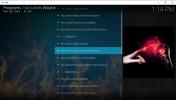Cómo personalizar las opciones del menú de Kodi (cambiar el aspecto del menú)
¿Alguna vez se preguntó si podría personalizar las opciones de menú de Kodi? Kodi es un excelente software reproductor de medios que puede reproducir casi cualquier tipo de contenido. Esa versatilidad se muestra en el menú principal de Kodi que, por defecto, tiene once elementos.

Pero el hecho es que muchos de nosotros nunca usaremos algunos de ellos. Por ejemplo, los elementos de TV y Radio solo funcionan si tiene un sintonizador conectado a su dispositivo. Y realmente, ¿quién usa Kodi para obtener pronósticos del tiempo? (¡Háganos saber en los comentarios!)
En el artículo de hoy, le mostraremos cómo puede personalizar las opciones del menú de Kodi a su gusto. Primero veremos cómo podemos habilitar y deshabilitar las diferentes opciones del menú principal. Luego, veremos cómo podemos cambiar el fondo, la combinación de colores y las fuentes.
Garantía de devolución de dinero de 30 días.
Para una mejor privacidad mientras usa Kodi, use una VPN
Su proveedor de Internet podría estar monitoreando su actividad para asegurarse de que no viole sus términos y condiciones. Si incluso sospechan que lo haces, pueden reaccionar al reducir tu velocidad, enviarte avisos de infracción de derechos de autor o incluso interrumpir tu servicio. Para evitar tales molestias, recomendamos usar una VPN cada vez que use Kodi o reproduzca contenido multimedia. Una VPN encripta todos los datos dentro y fuera de su computadora usando algoritmos fuertes para que nadie pueda leerla, ni siquiera su ISP que no verá a dónde va o qué está haciendo en línea. Como beneficio adicional, una VPN le permitirá acceder a contenido geobloqueado falsificando su ubicación.
La mejor VPN para Kodi - IPVanish

En addictivetips.com, hemos probado varias VPN según nuestros criterios y la que recomendamos para los usuarios de Kodi es IPVanish. Con cientos de servidores en todo el mundo, sin límite de velocidad ni limitación, ancho de banda ilimitado, tráfico sin restricciones, un estricto Política de no registro y software de cliente disponible para la mayoría de las plataformas, IPVanish ofrece un rendimiento impresionante y valor.
IPVanish ofrece una garantía de devolución de dinero de 7 días, lo que significa que tiene una semana para probarlo sin riesgos. Tenga en cuenta que Consejos adictivos lectores pueden ahorre un masivo 60% aquí sobre el plan anual IPVanish, reduciendo el precio mensual a solo $ 4.87 / mes.
Qué hay en el menú principal de Kodi
Hay varias formas en que Kodi puede reproducir contenido. Primero, Kodi puede reproducir archivos multimedia almacenados localmente o en algún tipo de almacenamiento conectado a la red. Estos archivos multimedia pueden indexarse en la base de datos Kodi para facilitar el acceso. Otra ventaja de indexar contenido local es que Kodi podrá extraer metadatos sobre cada título. de Internet y mostrar cosas como resúmenes, calificaciones, títulos de episodios de programas de televisión, lista de actores, etc.
Otra forma en que Kodi puede reproducir contenido es mediante el uso de complementos. Los complementos son extensiones que agregan alguna funcionalidad a Kodi. Para la mayoría de las personas, los complementos son la fuente principal de contenido en Kodi y ni siquiera lo usan para reproducir archivos locales.

De vuelta al menú principal, Películas te dará acceso a la sección de Películas de la base de datos de Kodi donde encontrarás todos los archivos de películas que tienes. Programas de televisión, Música y Videos musicales son similares a las películas solo con una categoría diferente de contenido.
televisión y Radio están relacionados con la capacidad de Kodi para reproducir, grabar y reproducir transmisiones de TV y radio en vivo, siempre que tenga el hardware adecuado. Imágenes se usa para ver imágenes almacenadas localmente o en algunos dispositivos de almacenamiento en red. Similar, Videos se usa para reproducir archivos de video desde ubicaciones locales o remotas sin usar la base de datos Kodi. Favoritos es donde encontrarás cualquier contenido que hayas marcado como favorito en Kodi y finalmente, Clima se puede usar para obtener pronósticos del tiempo.
Eliminar elementos no deseados del menú principal
La primera forma en que puede comenzar a personalizar Kodi a su gusto es eliminando cualquier elemento del menú principal que no utilice. En una nueva instalación de Kodi, esto es muy fácil. Todo pero Imágenes y Videos tiene una opción para eliminar el elemento del menú.

Simplemente haga clic en el botón y la opción de menú desaparecerá instantáneamente.
¿Pero qué hay del Imágenes y Videos secciones? ¿Qué pasa si quieres eliminarlos también? ¿Y qué pasa si cambias de opinión o cometes un error y quieres que vuelva a aparecer una sección? No se preocupe, esto es igual de fácil.
Desde el pantalla de inicio, haga clic en el Ajuste icono. Es el pequeño equipo en la parte superior izquierda de la pantalla. Luego haga clic Ajustes de la piel y, en el panel izquierdo, haga clic en Menú principalartículos.

Verá los once elementos con un interruptor de palanca a la derecha. Simplemente puede activar o desactivar cualquier elemento a su gusto. Pero hay más que puedes hacer desde allí. por Películas, Programas de televisión y Música, también puedes editar las categorías. Le sugerimos que se mantenga alejado de eso, ya que son configuraciones avanzadas y los errores podrían hacer que su biblioteca sea mucho menos agradable de usar.
Cambiar el fondo del menú
Ahora que solo tenemos lo que queremos en el menú principal de Kodi, veamos qué se puede hacer para cambiar su aspecto. Primero, abordaremos los antecedentes. Mientras todavía estamos en el Ajustes de la piel página, haga clic Ilustraciones en el panel izquierdo. Hay varias opciones para el fondo que se mostrarán en todo Kodi. Al hacer clic repetidamente Elegir patrón de fondo, puede recorrer los distintos patrones disponibles.

Packs Fanart
Debajo de la selección del patrón de fondo hay tres opciones de paquetes de fanart para diferentes secciones. Tiene la opción de configurar el piel fanart, la clima fanart, o la género fanart.
Cuando intente elegir un paquete de fanart por primera vez, se le pedirá que descargue el complemento de selección de recursos de imagen. Simplemente haga click si para descargarlo e instalarlo.
La próxima vez que haga clic en él, verá el cuadro de selección de fanart. Estará vacio. Hacer clic Obtener más…

Esto lo llevará a una larga lista de iconos, fondos, fanart. Haga clic en cualquiera para seleccionarlo y luego haga clic en el Botón de instalación para instalarlo

De vuelta a Cuadro de selección de Fanart, elija el fanart que desea aplicar. Personalmente, no soy un gran admirador de eso, pero es posible que desee probarlo y ver si es para usted. No tengas miedo de experimentar, no puedes romper nada.
Cambiar el esquema de color
Hay algo muy azul en la interfaz de usuario de Kodi. Y si el azul es un color que no le gusta especialmente, es bueno saber que tiene la posibilidad de cambiarlo a uno que prefiera. Así es como se hace.
Desde el pantalla de inicio, haga clic en el Configuración del sistema icono una vez más. ¿Recuerda? Es ese pequeño engranaje. Luego haga clic Configuraciones de interfaz. Desde el Pantalla de configuración de la interfaz, asegurarse Piel está seleccionado en el panel izquierdo.

Hacer clic Color para mostrar el cuadro de selección de color.

Desde allí, puede elegir cualquiera de los trece colores disponibles. ¡Sé el juez de qué color se adapta mejor a tus preferencias!
Cambio de fuentes
Otra personalización que puede hacer fácilmente al menú principal de Kodi es cambiar la fuente de visualización. Solo hay dos opciones de fuentes, y se parecen bastante, pero es posible que encuentre una más atractiva. Y es fácil hacerlo, ¿por qué no probarlo?
Las fuentes se cambian de la misma Piel sección de la Configuraciones de interfaz donde cambiamos el color En lugar de hacer clic en Color, esta vez haremos clic en Fuentes. Se abrirá la pantalla de selección de fuente.

Pruébalos con los dos, mira cuál prefieres y quédatelo.
Otras formas de personalizar Kodi
Lo que hemos visto hasta ahora son solo personalizaciones que permite la máscara Kodi predeterminada. Hay otras formas de personalizar el menú principal de Kodi.
Usando pieles
Una de las mejores formas de personalizar aún más el menú principal de Kodi es usar un skin que ofrezca más opciones de personalización. Pero, ¿qué pasa si le gusta el aspecto general de la máscara predeterminada, llamada Estuario? Bueno, la buena noticia es que el aspecto de la piel Estuary Mod se basa en Esturay y tiene muchas más características personalizables. Es posible que desee probarlo. Así es como puedes instalarlo.
Instalación de la máscara Mod Estuario
Primero, descargue el Repositorio de Guilouz archivo zip a su computadora. Puedes encontrarlo en Github en https://github.com/Guilouz/repository.gu…-1.0.3.zip
A continuación, copie el archivo descargado en un directorio en su dispositivo Kodi. También puede simplemente colocar el archivo zip en una memoria USB que inserte en su dispositivo Kodi.
Ahora del Kodi pantalla de iniciohaga clic Complementos en el panel izquierdo y luego haga clic en el Icono de navegador adicional. Es el que parece un cuadro abierto en la parte superior izquierda.

A continuación, desde el navegador de complementos, haga clic en Instalar desde archivo zip. Navegue a la ubicación donde se encuentran los archivos que descargó y haga clic en él. El nombre del archivo es repository.guilouz-1.0.3.zip

Espere unos momentos hasta que un mensaje en la parte superior derecha de su pantalla confirme la instalación del repositorio de Guilouz.

Aún debe estar en la pantalla del navegador de complementos. Ahora haga clic Instalar desde el repositorio. Selecciona el Repositorio de Guilouz de la lista, entonces Mira y siente, entonces Piel. Finalmente, haz clic en Estuario MOD (KODI 17) piel para instalarlo.

Una vez que esté instalado, se le preguntará si desea cambiar a la nueva máscara. Haga clic en Sí.

Una vez que cambie, se le preguntará si desea conservar la piel. Hacer clic si de nuevo.
Si vuelves a la pantalla de inicio de Kodi, te sorprenderá lo diferente que se ve la máscara Estuary Mod, en comparación con la predeterminada.

Le dejaremos decidir si le gusta o no, pero por ahora, veamos cómo podemos modificar el menú principal con la máscara Estuary Mod. Después de todo, es por eso que lo instalamos en primer lugar.
Modificando el Menú Principal con el Estuario Mod Skin
Haga clic en el Icono de configuración. Todavía parece un pequeño engranaje, pero ahora está en la parte inferior izquierda de la pantalla. Luego haga clic Configuraciones de piel. Como puede ver, hay considerablemente más opciones que con la máscara predeterminada.

Asegurarse Menú de inicio se selecciona a la derecha de lo visto y haga clic Personalizar menú principal para ingresar a la pantalla de personalización.

El lado izquierdo muestra una lista de todos los elementos del menú principal. Para deshabilitar un elemento, selecciónelo y luego haga clic en icono de signo menos en el extremo izquierdo, haga clic en el signo menos nuevamente para habilitarlo. Y si desea eliminar completamente un elemento, haga clic en el icono X en el extremo izquierdo.
Agregar un elemento del menú principal con la máscara Mod Estuario
Pero, ¿qué pasa si desea agregar otros elementos al menú principal? Supongamos que queremos agregar un enlace directo al complemento USTVNow?
Desde la pantalla de personalización del menú principal, haga clic en icono de signo más en el extremo izquierdo Ahora asegúrate se selecciona a la izquierda de la pantalla, se mueve hacia la derecha y se hace clic Elegir elemento para el menú.

Esto abrirá el Elegir elemento para el menú pantalla. Como puede ver, hay varias categorías diferentes de elementos que puede agregar.

Como deseamos agregar un complemento al menú principal, nos desplazaremos hacia abajo y haremos clic Añadir. A continuación, haremos clic Complemento de video ya que esto es lo que queremos agregar. Se mostrará una lista de todos sus complementos de video. Simplemente haga clic en el que desea agregar al menú principal.
Ahora, tiene la opción de agregar un elemento que simplemente lanzará el complemento o uno que abrirá directamente uno de sus elementos del menú principal. Solo queremos un elemento que inicie el complemento, así que haremos clic Crear elemento de menú aquí.

Regresando a la pantalla anterior, puede usar los botones de flecha hacia arriba y hacia abajo en el extremo derecho para mover su nuevo elemento hacia arriba o hacia abajo dentro del menú principal. Si lo desea, también puede hacer clic Coloca una etiqueta en el panel principal para darle un nuevo nombre a la entrada del menú.

Regrese al menú principal y verá que su nuevo elemento está allí.

¿Qué hay de otras pieles?
La mayoría de las máscaras ofrecen muchas más opciones de personalización que la predeterminada. Y cada uno aporta un aspecto algo diferente a Kodi. Si quieres saber más sobre máscaras, lee nuestro artículo reciente 5 mejores pieles de Kodi: cómo cambiar la apariencia de Kodi en minutos.
Usar compilaciones
Al igual que las máscaras, las compilaciones de Kodi también se pueden usar para personalizar el aspecto de Kodi. Pero las construcciones van mucho más allá que las máscaras. Pueden incluir todo tipo de ideas como repositorios y complementos preinstalados, temas exclusivos y configuraciones modificadas. Algunos se centran en usos específicos, como ver televisión en vivo, películas o deportes. Otros apuntan a hardware específico. Muchos de ellos son altamente personalizables también.
Nuestro artículo con el mejores construcciones de Kodi que funcionan como un encanto le informará más sobre las compilaciones en general y cuáles son las mejores compilaciones actualmente. Es una lectura obligada para cualquiera que quiera saber más sobre compilaciones.
Conclusión
Hay varias formas de cambiar las opciones de menú de Kodi personalizadas. Algunos de ellos solo requieren un poco de trabajo de tu parte. Otros están más involucrados y requerirán la instalación de máscaras adicionales. La mayoría de ellos son altamente personalizables. Y para una mayor personalización, las compilaciones son otra vía que quizás desee explorar. Incluso hay una manera de hacerlo editando algunos archivos .xml, pero no es algo que podamos hacer en un breve artículo.
Kodi es muy personalizable y solo hemos arañado la superficie de lo que se puede hacer. Si todo lo que necesita es modificar el menú principal, tiene toda la información que necesita. Y si desea hacer más, una búsqueda rápida en Internet revelará mucha información sobre el tema.
¿Has intentado personalizar tu menú Kodi? ¿Qué método usaste? ¿Qué estabas tratando de modificar? Use los comentarios a continuación para compartir su experiencia con nosotros.
Buscar
Mensajes Recientes
Terrario TV Kodi Build
Terrarium TV es un aplicación popular para Android TV y otras plata...
No Limits Magic Kodi Build
Parte del atractivo de Kodi es la gran variedad de personalizacione...
Hecho en Canadá no funciona: mejores alternativas al complemento Kodi hecho en Canadá
Hecho en Canadá fue, durante varios años, uno de los mejores recurs...