Cómo obtener un menú de inicio oscuro y una barra de tareas con barras de título de colores en Windows 10
Windows 10 se encarga de garantizar que tenga un buen esquema de color en su sistema. Puede elegir el color de las barras de título, la barra de tareas y el menú Inicio, pero Windows lo ajustará para que se vea mejor. La barra de tareas y el menú Inicio son siempre un tono ligeramente diferente del color de las barras de título. Puede deshabilitar el color en la barra de tareas y el menú Inicio por completo, pero eso también deshabilitará el color en la barra de título para todas las ventanas. Es un acuerdo de todo o nada, pero si está dispuesto a modificar algo en el registro de Windows, puede mantenga el color en las barras de título, pero cambie el color del Menú de inicio, la Barra de tareas y el Centro de actividades apagado. Así es cómo.
Paso 1: Abra la aplicación Configuración y vaya al grupo de configuración Personalización. En la pestaña Colores, desactive la opción "Elegir automáticamente un color de acento de mi fondo". Desde la paleta de colores que proporciona Windows, seleccione un color para las barras de título, etc. Desplácese hacia abajo y desactive la opción "Hacer que el inicio, la barra de tareas y el centro de acción sean transparentes". La opción "Mostrar color al inicio, barra de tareas, centro de acción y barra de título" debe estar activada.

Paso 2: Abra el Registro de Windows escribiendo regedit en Cortana / la barra de búsqueda, o en el cuadro Ejecutar.
Paso 3: Vaya a HKEY_CURRENT_USER \ SOFTWARE \ Microsoft \ Windows \ CurrentVersion \ Explorer \ Accent
Paso 4: Seleccione la tecla AccentPalette y expórtela para tener una copia de seguridad. Puede exportarlo seleccionando la clave y yendo a Archivo> Exportar.
Paso 5: Es hora de editar esta clave. Tiene cuatro filas y ocho columnas. Comience con la segunda fila y cambie los valores 5to, 6to y 7mo a 32. Luego, vaya a la tercera fila y cambie los primeros tres valores a 1F. En esta misma fila, cambie los valores 5º, 6º y 7º a 0F. Puede comparar los valores de antes y después de la clave de las capturas de pantalla a continuación.
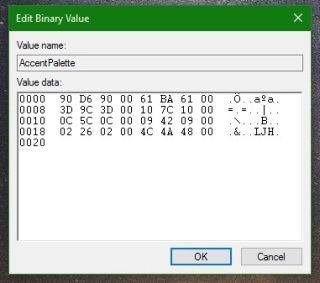

Paso 6: Haga clic en Aceptar y luego cierre sesión o reinicie Windows. Cuando vuelva a iniciar sesión, debería tener barras de título de colores y un menú de inicio oscuro, barra de tareas y centro de acción.

Restablecerlo es muy fácil. Vaya a la aplicación Configuración y, en el grupo de configuración Personalización, vaya a la pestaña Colores. Active la opción "Elegir automáticamente un color de acento de mi fondo" y los cambios se deshacerán.
Buscar
Mensajes Recientes
Cómo agregar una máscara de Witcher en Minecraft en Windows 10
El último juego de Witcher fue lanzado hace casi cinco años. Más pe...
Asa Log Viewer muestra registros de eventos actuales de Windows por tipo de registro
Asa Log Viewer es una aplicación simple que le permite ver los regi...
Agregar pestañas al Explorador de Windows [Navegación con pestañas]
La navegación con pestañas es una de las formas más rápidas de nave...



![Agregar pestañas al Explorador de Windows [Navegación con pestañas]](/f/d3af5fcaf8dbcddcbd4db66085e2c254.jpg?width=680&height=100)