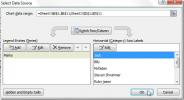Cómo crear un documento maestro y agregar subdocumentos en MS Word 2016
MS Word ha tenido durante mucho tiempo una característica realmente útil que permite a los usuarios administrar documentos grandes y sus subsecciones en las que están colaborando separando secciones en diferentes archivos. Las subsecciones o subdocumentos, como se denominan, facilitan la actualización y exportación de partes de un documento grande. La función no solo es excelente para documentos grandes, sino también para documentos más pequeños que tienen muchas secciones aparentemente independientes. Puede crear un documento maestro en MS Word 2016 en cualquier momento, es decir, no es algo que debe configurarse la primera vez que crea un documento. Identificará un documento como el documento maestro y luego procederá a identificar los subdocumentos en él. Los subdocumentos se pueden dividir o fusionar con otros subdocumentos y veremos cómo hacerlo. También puede agregar un documento diferente como un subdocumento a un documento maestro existente y también lo abordaremos. Aquí hay un tutorial para hacer un documento maestro y agregarle subdocumentos en MS Word 2016.
Para crear un documento maestro, abra un archivo MS Word nuevo o existente. Vaya a la pestaña Ver y haga clic en Esquema. Si está trabajando con un documento existente, todos los estilos de texto y encabezado que haya aplicado a su documento aparecerán en la vista Esquema. Los encabezados identifican secciones del documento que pueden convertirse en subdocumentos. Si tiene una sección que desea convertir en un subdocumento, vaya a la pestaña Inicio, asígnele un nombre y aplíquele un estilo de encabezado. Puede agregar nuevos encabezados cuando lo desee.

En la vista Esquema, tendrá una caja de herramientas llamada "Documento maestro". Una vez que esté en la vista Esquema, vaya a la caja de herramientas Documento maestro y haga clic en "Mostrar documento".

La caja de herramientas se expandirá y revelará más botones. Su documento ahora es un documento maestro y puede comenzar a agregar subdocumentos. Todos los encabezados y texto se mostrarán debidamente aquí. Seleccione un encabezado haciendo clic en el botón menos (encabezado expandido) o en el botón más (encabezado contraído) junto a él. Con el encabezado seleccionado, haga clic en el botón "Crear".

El encabezado y todo lo que se encuentre debajo de él ahora se tratará como un subdocumento y aparecerá un contorno a su alrededor para indicar exactamente eso. Alternativamente, puede usar el botón "insertar" para agregar un archivo de Word diferente como subdocumento a su documento maestro. Continúe y cree al menos dos subdocumentos.
Para dividir un subdocumento, selecciónelo y haga clic en el botón "Dividir" en la caja de herramientas Documento maestro. Dividir un documento exportará esa sección del documento como un archivo de Word separado y lo guardará en la misma carpeta / ubicación que el documento maestro en sí. Será nombrado después del título que se le dio en el documento maestro.

Para fusionar dos subdocumentos, selecciónelos (mantenga presionada la tecla Mayús para seleccionar varios documentos) y haga clic en el botón Fusionar.

Eso es todo lo que se necesita. Puede volver a la vista Diseño de impresión y reanudar la escritura. Regrese a la vista Esquema siempre que necesite agregar otro subdocumento o exportar uno. Esta característica está disponible en MS Word 2007 y 2010.
Buscar
Mensajes Recientes
Utilice el resaltador de color en Word 2010
La mayoría de los procesadores de texto incluyen numerosas opciones...
Aplicar formato de número específico (tipo de datos) en Excel 2010
Casi todos los programas de hojas de cálculo admiten múltiples tipo...
Excel 2010: seleccionar / volver a seleccionar la fuente de datos del gráfico
Excel 2010 proporciona una forma sencilla de seleccionar la fuente ...