Cambiar el motor de búsqueda predeterminado en Edge en Windows 10
Edge en Windows 10 está recibiendo críticas mixtas hasta ahora; aquellos que no están plagados de errores obviamente tienen una mejor impresión del nuevo navegador que aquellos que se encuentran con errores tanto en el navegador como en Windows 10. Si bien Microsoft pudo haber logrado crear un navegador razonablemente bueno al que las personas están más que dispuestas a dar una oportunidad, Bing no será tan afortunado. Microsoft está tratando de empujar a Bing a los usuarios de Windows de la manera que pueda y, de la misma manera, los usuarios están tratando de evitarlo. Incluso hay una solución para conseguir que Cortana use Google si su navegador predeterminado es Chrome o Firefox. Si está planeando usar Edge pero desea cambiar el motor de búsqueda predeterminado de Bing a Google (o cualquier otra cosa), aquí le mostramos cómo.
Abra Edge y vaya a Google.com (o su motor de búsqueda preferido). Haga clic en el botón Más acciones en la barra de título en Edge y seleccione Configuración. En el panel Configuración, haga clic en "Configuración avanzada".
Despliegue el menú desplegable "Buscar en la barra de direcciones con" y seleccione "Agregar nuevo". No solo seleccione el otro motor de búsqueda, incluso si aparece en la lista. Haga clic en "Agregar nuevo"

Seleccione el motor de búsqueda que desea usar en la siguiente pantalla y haga clic en el botón "Agregar como predeterminado".

Del mismo modo, también puede eliminar un motor de búsqueda, pero parece que no puede eliminar Bing (no es una gran sorpresa). Además, no parece haber una forma de hacer que el motor de búsqueda ignore su ubicación en Edge, incluso si usted apague los servicios de ubicación, lo que significa que tiene Google yendo a su búsqueda local en lugar de apegarse a Google.com Parece que lo único que podría solucionarlo es una extensión.
Buscar
Mensajes Recientes
Panda Cloud Antivirus actualizado a 2.0, ofrece una mejor interfaz de usuario y escaneo rápido
La seguridad informática y la lucha contra los virus y malwares más...
Organice los horarios de turnos de los empleados con ABC Roster [Hogar y pequeña empresa]
Lista ABC es una utilidad avanzada para ayudar en la compleja tarea...
Cómo obtener archivos a pedido en OneDrive en Windows 10
Las unidades en la nube son una excelente manera de hacer copias de...

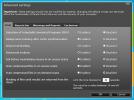
![Organice los horarios de turnos de los empleados con ABC Roster [Hogar y pequeña empresa]](/f/139871b7d69c27fb91028a68d214c598.jpg?width=680&height=100)
