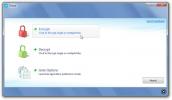Restringir a los usuarios de cambiar la configuración de personalización en Windows 8
Al igual que las versiones anteriores de Windows, cada usuario puede mantener su propia configuración de personalización en Windows 8. Eso significa que todos pueden tener su propio escritorio personalizado con respecto a la configuración del tema, el protector de pantalla, los sonidos, el fondo del escritorio y otros estilos visuales. Ayer publicamos un tutorial sobre cómo restringir a los usuarios el acceso a la hoja de propiedades de configuración de conexión a Internet en Windows 8, utilizando el Editor de directivas de grupo local. El Editor de directivas de grupo local permite a los usuarios, con permisos administrativos del sistema, especificar una amplia gama de configuración de uso de componentes del sistema y restricciones sobre la cantidad de control que un usuario no administrativo tiene en el sistema. En esta publicación, le mostraremos cómo restringir que los usuarios realicen cambios en la configuración de Personalización y Estilo visual en Windows 8.
Para comenzar, asegúrese de haber iniciado sesión como Administrador o de haber requerido derechos administrativos para cambiar las políticas de grupo local. Primero, vaya a Pantalla de inicio, escriba
gpedit.msc, seleccione Aplicaciones de la barra lateral derecha y luego haga clic en gpedit.msc en ventana principal.
Esto abrirá el Editor de directivas de grupo local. Ahora, vaya a la siguiente ubicación y seleccione Personalización para ver la lista de configuraciones de políticas disponibles.
Política de equipo local / Configuración de usuario / Plantillas administrativas / Panel de control

El lado derecho enumerará todos los elementos de la categoría Personalización con su configuración de directiva establecida en No configurado. Puede ver el estado actual de cada configuración de directiva mirando debajo de la columna Estado en el lado derecho.

Ahora, para restringir el acceso de todos los usuarios a cualquier tipo de opción de personalización, seleccione la opción requerida de la lista y elija editar Configuración de política. Esto abrirá una ventana separada, que le permite ajustar la configuración de política predeterminada para el elemento seleccionado. En la parte superior, hay opciones No configuradas, Activadas y Desactivadas disponibles. Al seleccionar cada configuración, podrá leer sobre el efecto que tendrá en su computadora en la sección Ayuda. Para habilitar la restricción, seleccione Activado y haga clic en Aceptar.

Realice los mismos pasos para deshabilitar todas las demás opciones de personalización para todos los usuarios. Cuando cambia la configuración de la política, el estado debe cambiarse a Habilitado en la columna Estado.

Ahora, cualquier usuario que abra el cuadro de diálogo Personalización no podrá cambiar ninguna de las configuraciones que haya restringido.

Dicha restricción puede ser especialmente útil para usuarios corporativos o para personas que tratan computadoras y no queremos que usuarios inexpertos se entrometan con ningún parámetro de personalización como precaución.
Buscar
Mensajes Recientes
Función doble del software gratuito Organizador de películas
Doble característica es un organizador de películas de código abier...
Cómo agregar 'Buscar Google' al menú contextual de clic derecho en Microsoft Edge
Los principales navegadores web de escritorio tienen una opción en ...
La herramienta de cifrado de Chiave ahora maneja archivos grandes y es compatible con Windows XP
Hace un tiempo, presentamos una utilidad de cifrado de archivos de ...