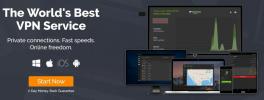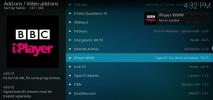Cómo activar los controles parentales para Kodi
Kodi es una aplicación de centro de medios de código abierto que le brinda acceso a un mundo de contenido. Instale complementos para ver películas extranjeras, transmisiones deportivas en vivo, éxitos de taquilla de Hollywood y mucho más. Sin embargo, debido a que el software es tan extensible, es fácil para los niños tropezar con cosas que quizás no quieran que vean. Afortunadamente, Kodi facilita la configuración de controles parentales para protegerlos de daños.
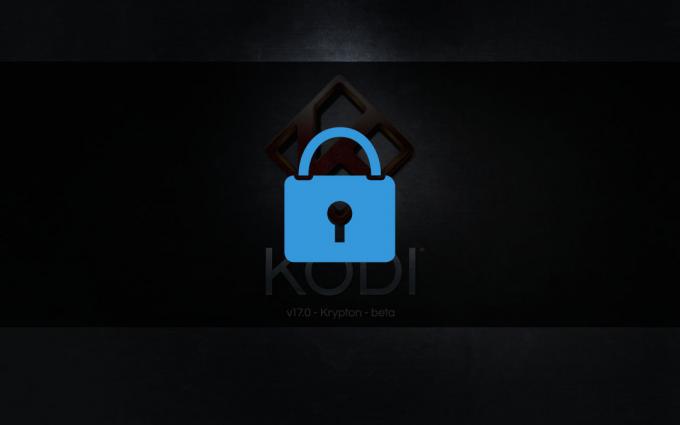
30 días de garantía de devolución de dinero
Manténgase seguro con una VPN
Cada vez que transmite una película, envía datos no seguros a través de su ISP. Esto se puede usar para rastrear descargas, monitorear su navegación web o incluso encontrar su ubicación real. Los usuarios de Kodi también están bajo un escrutinio especial, ya que muchos de los complementos de la aplicación pueden descargar contenido pirateado. Usar una VPN es la
la mejor manera de protegerse de estos peligros en línea. Las VPN crean un túnel privado entre usted e Internet, manteniendo toda su actividad y su ubicación completamente seguras.Cómo evaluar las VPN para Kodi
No necesitas un título en informática para elegir la mejor VPN. Optimizamos el proceso proporcionando un servicio recomendado a continuación. Redujimos la lista utilizando los siguientes criterios, lo que le permite descargar y transmitir con total tranquilidad:
- Servidores ultrarrápidos
- Política de registro cero
- Torrente y Descargas P2P
- Ancho de banda ilimitado
La mejor VPN para Kodi - IPVanish
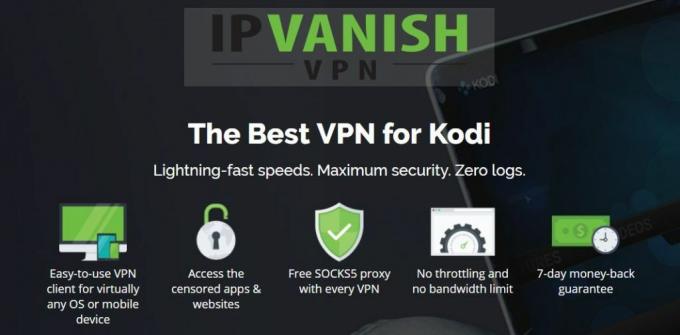
IPVanish tiene todas las funciones adecuadas para mantenerte seguro en línea. El servicio también funciona muy bien con Kodi, ya que ofrece velocidades de descarga rápidas y conexiones anónimas que le permiten transmitir todas las películas que le gustan sin ceder ninguna información personal. Todo comienza con el cifrado AES de 256 bits que protege los datos que envía y recibe. Un interruptor de apagado automático corta su conexión para evitar revelaciones de identidad accidentales, y la protección contra fugas de DNS bloquea su ubicación para que nadie pueda saber dónde vive. IPVanish respalda esto con una política de registro cero que cubre todo el tráfico, lo que significa que ninguna de sus actividades en línea se almacena en sus servidores.
Tampoco tiene que sacrificar la velocidad para obtener los beneficios de las funciones de privacidad de IPVanish. La compañía opera una enorme red de más de 850 servidores en 61 países diferentes, lo que le brinda muchas opciones para conexiones rápidas y de baja latencia en todo el mundo. No importa si está usando Kodi para descargar una película o simplemente revisando Facebook, IPVanish le brinda las mejores velocidades mientras mantiene su información privada justo donde pertenece.
*** IPVanish ofrece una garantía de devolución de dinero de 7 días, lo que significa que tiene una semana para probarlo sin riesgos. Tenga en cuenta que Los lectores de Consejos adictivos pueden ahorre un 60% masivo aquí en el plan anual de IPVanish, reduciendo el precio mensual a solo $ 4.87 / mes.
Activar los controles parentales en Kodi - Master Lock
Cuando decimos que Kodi tiene muchas características, ¡lo decimos en serio! El software viene con control parental básico listo para usar, no se requieren instalaciones adicionales. Sin embargo, es algo así como una función oculta, y configurarla significa tomarse el tiempo para hacer mucha personalización. Al final, vale la pena, ya que la función de bloqueo maestro de Kodi le permite elegir exactamente a qué pueden acceder sus hijos, hasta el más mínimo detalle.
Cómo activar los controles parentales de bloqueo maestro:
- Abre Kodi y ve al menú principal.
- Haz clic en el ícono de ajustes en el menú superior izquierdo.
- Haga clic en "Configuración de la interfaz"
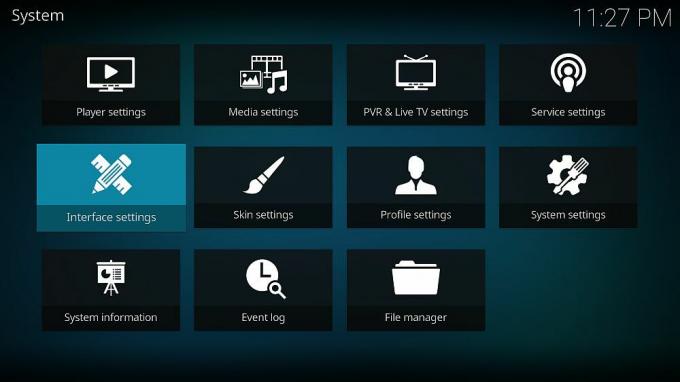
- Haga clic en el engranaje pequeño en la parte inferior del menú de la izquierda hasta que diga "Experto".

- Seleccione la pestaña "Master lock".
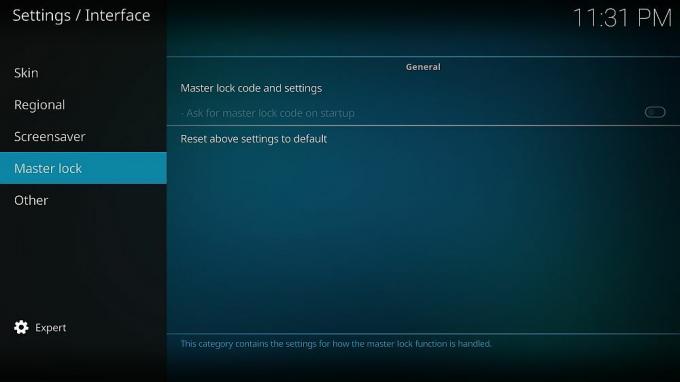
- Elija la opción superior, "Código de bloqueo maestro y configuración"
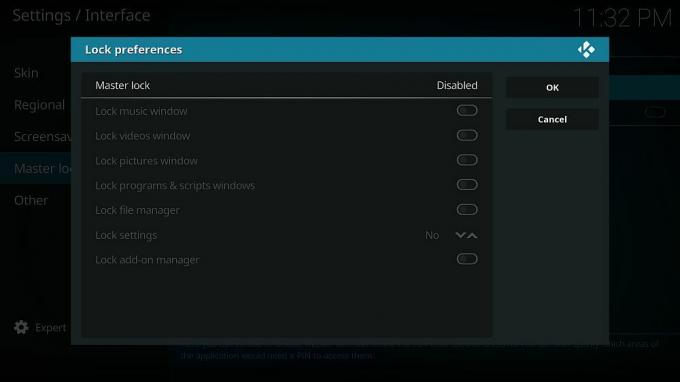
- Haga clic en la opción superior "Bloqueo maestro". Empieza diciendo "Deshabilitado", pero estamos a punto de cambiar eso.
- Se abrirá un pequeño menú que le permitirá elegir opciones de bloqueo:
- Discapacitado
- Contraseña numérica
- Combo de botones de gamepad
- Contraseña de texto completo

- La contraseña numérica es la más simple, aunque es posible que desee utilizar una contraseña de texto completo si sus hijos son mayores y pueden adivinar su código numérico.
- Haga clic en "contraseña numérica", luego escriba varios dígitos y presione "listo". No hay límite para la cantidad de números que puede usar, pero cuatro o cinco deberían ser suficientes.
- Vuelva a ingresar su contraseña numérica cuando se le solicite y haga clic en "Listo" nuevamente.
- De vuelta en las preferencias de bloqueo maestro, ahora podrá seleccionar qué funciones desea proteger con su contraseña.

- Cambie las funciones que desee (consulte a continuación para obtener más detalles), luego haga clic en "Aceptar".
- De vuelta en la pantalla principal de bloqueo maestro, busque la opción "Solicitar el código de bloqueo maestro al inicio". Cámbielo a "activado" si desea evitar el acceso a todo el programa Kodi.
- Su configuración se guarda automáticamente. Kodi ahora solicitará una contraseña cada vez que acceda a las secciones seleccionadas u otros elementos importantes del menú.
Controles parentales de Master Lock: explicación detallada
Establecer contraseñas de bloqueo maestro no es solo un asunto de todo o nada. Kodi le permite elegir exactamente qué partes del software están protegidas por un código. ¿Solo quiere mantener a los niños fuera de la sección de películas? No hay problema. ¿Qué tal bloquear el acceso a nuevos complementos? ¡Podría también! Consulte a continuación para obtener más detalles sobre cada sección. Para cambiar estas opciones, siga la guía anterior.
- Bloquear la ventana de música - Impide el acceso a la sección de música de Kodi.
- Bloquear la ventana de videos - Detiene el acceso a todos los videos de Kodi, incluidas películas y programas de televisión. ¡Probablemente querrás activar esto!
- Bloquear ventana de imágenes - Mantiene la sección de imágenes bloqueada con contraseña.
- Bloquear ventanas de programas y scripts - Evita que cualquiera use las secciones más avanzadas de la interfaz de Kodi. Otro bueno para encender.
- Bloquear administrador de archivos - Bloquea la sección del administrador de archivos, evitando que alguien agregue nuevas fuentes de repositorio o navegue por las actuales.
- Bloquear configuración - Impedir el acceso al panel de configuración. También puede elegir entre los diferentes niveles de configuración, desde básico hasta avanzado.
- Bloquear administrador de complementos - Mantenga a las personas no verificadas alejadas de la pantalla de complementos. Evita la instalación / desinstalación de complementos, así como el acceso a las fuentes proporcionadas por esas extensiones.
Configurar un perfil protegido para niños
Master Lock es genial, pero seamos sinceros, no querrás que te molesten las pantallas de contraseña cada vez que quieras ver una película. Afortunadamente, Kodi te permite crear múltiples perfiles y establecer perfiles específicos para utilizar la función de bloqueo maestro. Siga los pasos a continuación para crear un perfil separado que sus hijos puedan usar y que esté completamente protegido por una contraseña que establezca.
Cómo utilizar un perfil de control parental:
- Abre Kodi y ve al menú principal.
- Haz clic en el ícono de ajustes en el menú superior izquierdo.
- Haga clic en "Configuración de perfil"

- Haga clic en "General", luego asegúrese de que "Mostrar pantalla de inicio de sesión al inicio" esté activado.
- Haga clic en "Perfiles" seguido de "Agregar perfil ..."
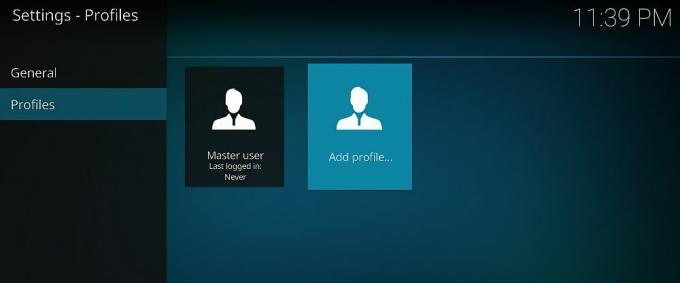
- Elija un nombre para su perfil.
- Haga clic en "Aceptar" en el siguiente menú.
- Se abre la ventana de edición de perfil. Aquí puede configurar una serie de opciones, incluida la imagen de perfil y el directorio.

- Comience haciendo clic en "Bloquear preferencias". Si no tiene el bloqueo maestro activado, se le pedirá que lo haga.
- Configure las opciones de bloqueo de perfil individual. Son idénticas a las opciones de bloqueo maestro explicadas anteriormente. Elija tantos como desee, luego haga clic en "Aceptar".
- Vaya a la opción de información multimedia y cambie la opción a la derecha con las flechas. Esto determina qué películas y música puede usar el nuevo perfil. Elija entre compartir con el perfil predeterminado o comenzar desde cero.
- Haga lo mismo con la opción de fuentes de medios, eligiendo entre compartir o separar datos.
- Haga clic en "Aceptar" y se cerrará la ventana de edición del perfil.
- Se le pedirá que elija entre comenzar con una nueva configuración o copiar la predeterminada. Haga clic en "empezar de nuevo" para obtener un perfil en blanco.
- Se establecerá el nuevo perfil. Cada vez que inicie Kodi, se le pedirá que elija un perfil e inicie sesión. Seguirás con tu perfil maestro; sus hijos tendrán el que estará protegido por contraseñas de control parental que solo usted sabrá.
¿Qué pasa si olvidas tu contraseña de Master Lock?
Kodi te da tres oportunidades para ingresar tu contraseña, luego te bloquea por completo. Eso es excelente para prevenir entradas de fuerza bruta, pero no tan bueno si tienes dedos de mantequilla. Con un poco de trabajo, puede restablecer la contraseña de bloqueo maestro sin siquiera abrir Kodi. Este proceso restablecerá algunas de sus opciones de inicio de sesión, pero no afectará sus perfiles reales.
Lo primero que querrá hacer es ubicar el Kodi profiles.xml expediente. Este se encuentra en el datos del usuario carpeta dentro de su directorio de instalación. Utilice la función de búsqueda de su sistema operativo para encontrarlo o navegue hasta la ubicación utilizando las rutas a continuación.
- Androide - Android / data / org.xbmc.kodi / files / .kodi / userdata /
- iOS - / private / var / mobile / Library / Preferences / Kodi / userdata /
- Linux - ~ / .kodi / userdata /
- Mac - / Usuarios / [Su nombre de usuario] / Biblioteca / Soporte de aplicaciones / Kodi / userdata /
- Ventanas - C: \ Users \ [Su nombre de usuario] \ AppData \ Roaming \ Kodi \ userdata \
- Windows (alternativo) - Abra el menú "Inicio", escriba% APPDATA% \ kodi \ userdata, luego presione "Enter"
Cómo eliminar la contraseña de bloqueo maestro:
- Cierre Kodi en su dispositivo local.
- Use las rutas de arriba para ubicar su archivo profiles.xml, luego ábralo usando un editor de texto.
- Cerca de la parte superior del archivo, verá una etiqueta similar a esta:
cierto - Elimine todo entre las etiquetas, que en este caso es "verdadero". La etiqueta se verá así cuando haya terminado:
- Haga lo mismo con las siguientes ocho entradas. Todos comienzan con "bloqueo". La sección debería verse así cuando haya terminado:
- Reinicia Kodi. Irás directamente al perfil principal sin necesidad de iniciar sesión.
- Vuelva a configurar sus preferencias de bloqueo maestro. Consulte las secciones anteriores para obtener una guía detallada.
Utilice un complemento de Kodi para obtener mejores controles parentales
La cerradura maestra incorporada logra un gran equilibrio entre la facilidad de uso y los fuertes controles parentales. Sin embargo, si desea un control detallado sobre a qué acceden sus hijos, deberá instalar un complemento de terceros. Estas extensiones no oficiales son desarrolladas por fuentes externas, programadores que no están directamente afiliados al equipo de Kodi. Deberá instalar lo que se llama un repositorio antes de poder usar un complemento, que es esencialmente un archivo zip grande que contiene docenas de complementos empaquetados juntos. No se preocupe, puede parecer confuso al principio, pero instalar complementos de Kodi es rápido y fácil. De hecho, lo guiaremos a través de todo el proceso a continuación.
Antes de comenzar, hay una configuración de Kodi que debe alternar para permitirle descargar archivos por usted. Siga estos pasos y estará listo para comenzar:
- Abra Kodi y haga clic en el ícono de ajustes para ingresar al menú Sistema.
- Vaya a Configuración del sistema> Complementos
- Mueva el control deslizante junto a la opción "Fuentes desconocidas".
- Acepte el mensaje de advertencia que aparece.
Nota: La comunidad de Kodi está llena de complementos no oficiales, incluidos algunos que pueden acceder a contenido no verificado o pirateado. AddictiveTips no aprueba ni fomenta ninguna violación de las restricciones de derechos de autor. Tenga en cuenta la ley, las víctimas y los riesgos de piratería antes de acceder a material protegido por derechos de autor sin permiso.
Fuertes controles parentales con el complemento PinSentry
Master Lock le permite sellar categorías de contenido con una sola contraseña parental. PinSentry se vuelve aún más detallado con la capacidad de bloquear carpetas individuales, videos, complementos, complementos y más. Es tan detallado que es posible que ni siquiera necesite configurar un perfil separado para sus hijos. Simplemente elija un PIN seguro, elija el contenido que desea proteger y listo.

Para instalar PinSentry, deberá agregar el repositorio de uRepo. Siga los pasos a continuación para agregarlo a su versión de Kodi, luego continúe instalando el complemento.
Cómo instalar PinSentry:
- Abre Kodi en tu dispositivo.
- Haga clic en el ícono de ajustes para ingresar al menú Sistema.
- Vaya a Administrador de archivos> Agregar fuente
- Escriba la siguiente URL exactamente como aparece: http://urepo.org/install
- Nombra el nuevo repositorio ".urepo" para facilitar el acceso.
- Haga clic en Aceptar".
- Vuelve al menú principal de Kodi.
- Seleccione "Complementos"
- Haga clic en el icono de cuadro abierto en la parte superior de la barra de menú.
- Elija "Instalar desde archivo zip"
- Seleccione "Repositorio de uRepo"
- Instale el archivo llamado repo.urepository.zip

- Regrese al menú Complementos y haga clic en el ícono de cuadro abierto nuevamente.
- Elija "Instalar desde el repositorio"
- Busque y haga clic en "uRepo Repository"

- Ve a "Complementos de video"
- Desplácese hacia abajo y haga clic en "PinSentry", luego instale.
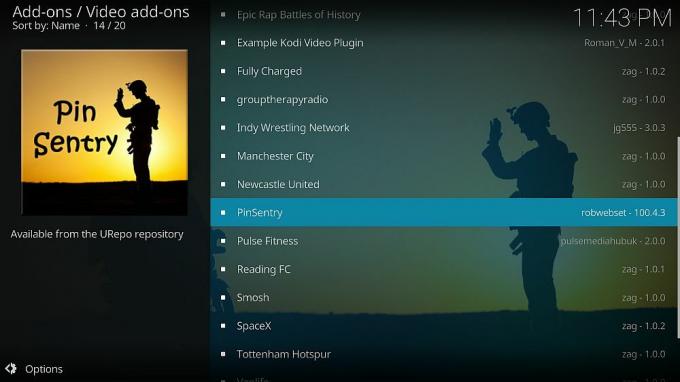
Cómo utilizar PinSentry:
- Ve al menú principal de Kodi.
- Vaya a Complementos> Mis complementos> Todos
- Elija PinSentry de la lista.
- Haga clic en el icono "Configurar" en la parte inferior de la pantalla.
- En "Configuración", elija las opciones que más le gusten. También puede dejar todo en su valor predeterminado.
- Haga clic en "Establecer valor de PIN", elija un PIN numérico y vuelva a ingresar cuando se le solicite.
- Haga clic en la pestaña "Actividad" y configure estas opciones como mejor le parezca. Los más importantes son la reproducción de video, los complementos y el acceso al repositorio.
- Opcionalmente, establezca las configuraciones en las pestañas avanzadas y de límites de tiempo. PinSentry tiene una buena configuración predeterminada, por lo que no tiene que preocuparse por esto en este momento.
- Cierre la ventana de configuración y luego ejecute PinSentry.
- Navegue por el menú de categorías y elija cada contenido individual que desee bloquear con un PIN. Aparecerá una marca de verificación junto a un elemento si está protegido actualmente.
- Cuando haya terminado, vuelva al menú principal. Todo su contenido seleccionado ahora estará protegido por el PIN personalizado.
¿Es seguro instalar complementos de Kodi?
los Comunidad Kodi está lleno de miles de programadores, fanáticos, voluntarios y grupos de desarrollo. Hay tanto contenido que a veces puede resultar abrumador, especialmente si solo estás aquí para ver algunas películas. Aunque es poco común, algunas personas han informado que han encontrado virus y software malicioso al instalar complementos de terceros. Además, algunas extensiones acceden a contenido pirateado sin su conocimiento, lo que puede infringir las leyes locales.
Puede protegerse tomando algunas precauciones simples. Primero, quédese con repositorios confiables tan a menudo como pueda. Los equipos de administración de repositorios verifican los complementos antes de incluirlos en sus descargas, lo que proporciona una capa adicional de seguridad. También es una buena idea mantener su firewall, software antivirus y VPN activa todo el tiempo usas Kodi, por si acaso. Finalmente, descargamos y verificamos todos los complementos y repositorios que aparecen en nuestros artículos. Si aparece arriba, todo estaba funcionando y era seguro en el momento de escribir este artículo.
Consejos del lector sobre el uso de controles parentales
Solo cubrimos algunos de los mejores métodos para introducir controles parentales en Kodi. ¡Hay muchas otras formas de establecer contraseñas para mantener seguros a sus hijos! ¿Tiene un método favorito que le resulte fácil de usar y conveniente? ¡Házlo saber a todos en los comentarios a continuación!
Buscar
Mensajes Recientes
CellarDoor Kodi Build: cómo instalar y una breve reseña
Según Phonaesthetics, el nombre compuesto "Cellar Door" es la frase...
Transmita documentales y ciencia en Kodi: complementos con los mejores canales documentales
Ya sea que esté interesado en la ciencia o la naturaleza, la astron...
Complemento Halow TV Kodi para TV en vivo: guía de instalación y breve reseña
La mayoría de los usuarios de Kodi buscan transmitir programas de T...