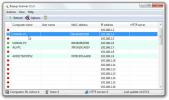SurfFind: aplicación de búsqueda de texto con múltiples pestañas con visor incorporado y expresiones regulares
Como la mayoría de los sistemas operativos, Windows viene con una función de búsqueda incorporada propia. Si bien puede ser suficiente para muchos usuarios, los usuarios avanzados a veces necesitan algo mejor y más avanzado. SurfFind es una aplicación simple pero completa que le permite encontrar rápidamente archivos de texto en una carpeta local determinada. Simplemente escriba una parte del nombre del archivo en el panel de la izquierda y la aplicación le mostrará los resultados a la derecha. A continuación, puede abrir cualquiera de los archivos haciendo clic con el botón derecho o iniciar rápidamente una nueva búsqueda dentro de los resultados para reducir aún más lo que está buscando. Las nuevas búsquedas se abren en sus propias pestañas, lo que permite acceder fácilmente a múltiples búsquedas al mismo tiempo desde la misma interfaz. Su mecánica de búsqueda es muy intuitiva, lo que le permite concentrarse más en los resultados que en el proceso en sí.
SurfFind es una aplicación portátil y viene en un archivo comprimido comprimido. Simplemente extraiga los archivos en cualquier ubicación de su computadora e inicie el programa ejecutando su archivo EXE (el que tiene el icono de lupa). Notarás una pestaña de "Ayuda" que describe la funcionalidad básica de SurfFind. Le sugiero que lo mantenga abierto como referencia rápida hasta que tenga sus controles al alcance de su mano.

Ahora comencemos a buscar. En el campo CARPETAS, especifique la ruta de la carpeta en la que desea realizar la búsqueda. Puede especificar la ruta manualmente, hacer clic en el botón Examinar para seleccionar el directorio o usar una de las rutas en las que ha buscado previamente mediante el menú desplegable. Luego, ingrese parte del nombre del archivo que está buscando en el campo ARCHIVOS. También puede usar caracteres comodín aquí. Si desea excluir archivos con ciertas palabras en sus nombres, ingréselos en el campo EXCLUIR. Para una búsqueda profunda en las subcarpetas también, haga clic en el botón Recursivo. El menú desplegable de Windows ofrece una lista de diferentes estándares de codificación que puede usar para limitar aún más los resultados. Si está buscando archivos que tengan algún texto en particular, ingréselo en el campo TEXTO y mantenga activada la opción Caso si desea que la búsqueda de texto distinga entre mayúsculas y minúsculas. El botón Palabra ordena a SurfFind que diferencie palabras completas de partes de palabras. Esto le ayuda a encontrar la palabra "hombre", por ejemplo, sin mencionar "adamantium".
Los resultados de búsqueda se presentan en una lista a la izquierda, y el panel de vista previa a la derecha le permite obtener una vista previa del contenido de cualquier elemento seleccionado. archivo de los resultados, con cualquier texto específico que haya especificado en su búsqueda resaltado aquí, como puede ver en el ejemplo abajo.

Los nombres de archivo o comodines están separados por un espacio en los campos ARCHIVOS y EXCLUIR. Sin embargo, esto puede ser una gran molestia; como puede ver en la captura de pantalla anterior, he incluido un archivo RTF con el nombre de "Ejemplo 4" en la búsqueda criterios, pero no aparece en los resultados porque hay una brecha entre "Ejemplo" y "4" en el archivo nombre. Lo mismo ocurre con el campo EXCLUIR; Lo configuré para excluir el "Ejemplo 3" de la búsqueda, pero aún aparece porque hay un espacio en su nombre de archivo y porque he incluido todos los archivos TXT en la búsqueda. Cambiar el nombre de todos sus archivos como "Ejemplo-3" para evitar todos los vacíos es obviamente una solución, pero no es prácticamente factible.
Al hacer clic con el botón derecho en una selección, aparece un menú contextual que le permite abrir el archivo con un editor externo, abrir su carpeta que contiene o copiar su ruta al portapapeles. Puede configurar los ajustes para estas funciones en la sección de opciones a través del botón etiquetado Opts.
Al hacer clic con el botón derecho en una selección en la vista previa también se abre un menú contextual, como se muestra a continuación.

Puede abrir directamente una nueva búsqueda desde la vista previa; simplemente haga clic en "Buscar texto seleccionado" en cualquier parte del texto que haya resaltado y los resultados se abrirán en una nueva pestaña. Entonces, si desea buscar "otro" en lugar de "texto", resalte "otro" y haga clic con el botón derecho en "Buscar texto seleccionado". Vaya a "Buscar texto seleccionado en archivos encontrados" si desea que su nueva búsqueda se limite a los archivos que encontró en la búsqueda anterior (en lugar de buscar desde la ruta de la carpeta que especificó en CARPETAS). La aplicación ofrece soporte para expresiones regulares (expresiones regulares), lo que le permite realizar consultas de búsqueda avanzada. Las dos opciones de "Extraer líneas de resultado" le permiten buscar líneas que incluyan las palabras o el término ingresados en el campo de texto o no.
Un resumen gráfico de las posibles configuraciones de búsqueda se presenta como pequeños iconos en la interfaz de usuario en la parte inferior izquierda. Las opciones que ha configurado son de color, con los iconos restantes en gris.
Como se mencionó anteriormente, al hacer clic en Optar aparece la pantalla de opciones que le permite configurar algunas de las configuraciones de la aplicación.

En la pestaña General, puede especificar el editor externo de su elección y cualquier argumento de línea de comando que desee usar con él. Además, puede alternar entre el diseño vertical y horizontal. En la pestaña Visor, puede seleccionar la fuente, alternar mostrando algunos caracteres especiales y elegir ajustar el texto solo por líneas, o por líneas y palabras. Sin embargo, tenga cuidado, ya que el ajuste para archivos grandes puede llevar más tiempo.

Por último, en la pestaña Avanzado, puede habilitar el almacenamiento en caché de archivos que puede acelerar sus resultados de búsqueda si se encuentra buscando con frecuencia en el mismo conjunto de archivos. También puede especificar manualmente el tamaño máximo de caché en MB.

En resumen, lo que es de particular interés en el enfoque de SurfFind para el filtrado de búsqueda es que es dual panel de visualización y el hecho de que puede iniciar una nueva búsqueda sin la molestia de cerrar el anterior uno. Este sentido intuitivo es lo que hace que SurfFind sea un digno competidor en el género.
SurfFind funciona en Windows XP, Visa, 7 y 8. Las pruebas se llevaron a cabo en Windows 8 Pro, 64 bits.
Descargar SurfFind
Buscar
Mensajes Recientes
Cómo arreglar la velocidad del procesador está siendo limitado por el firmware del sistema en Windows
El Visor de eventos en Windows registra casi todo lo que sucede en ...
Escanee LAN para resolver direcciones IP, NetBIOS, MAC, servidores HTTP
Bopup Scanner es un escáner LAN que resuelve múltiples parámetros e...
Personalice Windows 8 Charms Bar con mi WCP CharmBar Customizer
Cuando el gigante tecnológico basado en Redmond presentó por primer...