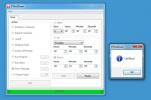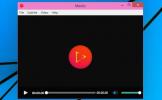QTrace: sofisticada utilidad de captura de pantalla con registros de acción automática
Si es desarrollador de software, es mejor invertir más tiempo en pruebas o desarrollo, en lugar de documentar su uso y preparar informes de errores, lo que corresponda a su área de trabajo. Aunque el hecho de documentar el escenario es significativo, puede perder fácilmente el foco si está ocupado inadvertidamente en capturar capturas de pantalla y no realizar la tarea real. He jugado con varias herramientas de captura de pantalla, tanto buenas como abismales, pero ninguna que pude encontrar era tan única como qTrace. Es una herramienta de prueba e informes de software tan útil que incluso puede eliminar por completo la necesidad de capturar screencasts. La aplicación está dirigida a gerentes de proyecto, administradores de TI, desarrolladores de software y web, y / o revisores de aplicaciones. como yo, que con frecuencia encuentra la necesidad de capturar varias capturas de pantalla para definir, rectificar o solucionar un problema. Supongamos que desea escribir una guía de aplicación paso a paso, qTrace puede hacer maravillas al tomar automáticamente todas las capturas de pantalla, lo que en sí es un gran ahorro de tiempo. Para el caso, también puede permitirle enviar tickets de defectos a varios rastreadores compatibles, como
Assembla, Bugzilla, Fogbugz, HP Quality Center, QASymphony’s qTest, Rally etc. Del mismo modo, viene con la integración de Dropbox para guardar automáticamente los informes de errores en el almacenamiento en la nube. Continúa leyendo para más detalles.qTrace está disponible como una variante Gratis y Pro (Pagada), las cuales requieren crear una cuenta QASymphony para activar el programa. Puede crear fácilmente una nueva cuenta dentro de la página web de QASymphony. Después de registrarse con éxito en una cuenta, ingrese su correo electrónico y contraseña de registro en la ventana de Activación de la herramienta y haga clic en Activar botón.

Su interacción principal con la aplicación está básicamente vinculada con su minúsculo panel de control al lado derecho de la pantalla (cuando la aplicación está activa, por supuesto). Este panel de control proporciona una manera fácil de iniciar y detener las sesiones de captura de pantalla. El gran botón rojo en el medio es el botón Grabar (sin embargo, cambia dinámicamente), que también puede pausar la sesión actual. Para completar la sesión existente, debe presionar el botón Detener (pequeño cuadrado). Al hacer clic Grabar, la aplicación también le pregunta acerca de qué ventanas de aplicación deben capturarse (puede seleccionar varias ventanas a la vez).
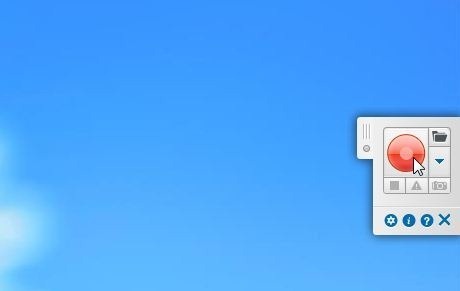
El panel de control le facilita seleccionar diferentes Modos de captura también. Simplemente haga clic en el botón de flecha desplegable y verá los modos disponibles, como Pantalla completa, Ventana activa, Región personalizada y Región seleccionada.
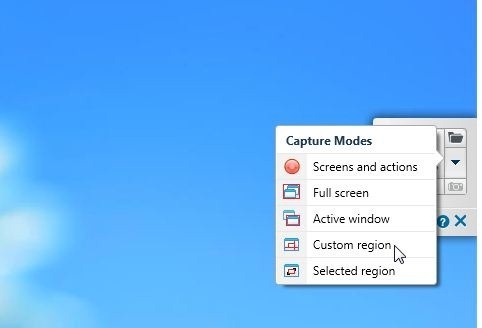
Cuando haya terminado con la sesión de captura de pantalla existente, puede hacer clic en el botón Detener, que a su vez se abre qTrace Editor ventana. El editor le permite revisar todas las pantallas que la utilidad siguió guardando en la sesión actual, permitiéndole desechar cualquier captura de pantalla no deseada. Una característica muy interesante de qTrace es que también mantiene notas de sus acciones con las aplicaciones seleccionadas y las coloca en Pasos de seguimiento a la izquierda. También puede agregar anotaciones y notas usando el editor, ingresar el título y la descripción de la pantalla, modificar los pasos predeterminados anotados por la herramienta y así sucesivamente. También le permite enviar las pantallas como archivos adjuntos de correo electrónico, guardarlas como archivo qTrace EXE o en formato DOCX, JPEG, PDF y TRACE, junto con todos los Pasos de seguimiento grabados. Además, puede enviar el informe a los rastreadores compatibles, que mencioné anteriormente en la revisión.
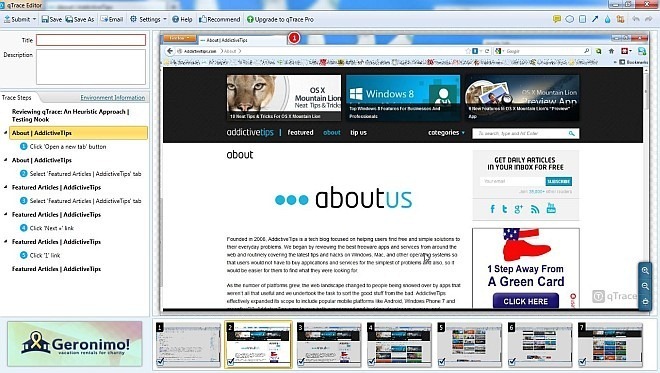
Las aplicaciones Configuraciones La ventana permite configurar algunas opciones diferentes en General, rastreadores de defectos, teclas de acceso rápido, proxy y Dropbox pestañas. Por ejemplo, bajo General, puedes especificar Ubicación de guardado predeterminada para las imágenes, seleccione el formato de salida para los archivos adjuntos de correo electrónico, cambie Calidad de la imagen y así. Rastreadores de defectos permite agregar rastreadores haciendo clic Nueva conexión y luego ingresando los detalles requeridos, como Nombre de conexión, URL, nombre de usuario y Contraseña. Como la aplicación admite teclas de acceso rápido, puede modificar la combinación de teclas de acceso rápido predeterminada con una personalizada a través de Teclas de acceso rápido lengüeta.

Si bien, qTrace puede no ser el software para el uso diario, la función específica para la que está diseñado, lo hace bastante bien. Es una aplicación que se puede utilizar en varios escenarios y depende de los usuarios cómo sacar el máximo provecho de ella. Aunque la versión gratuita ya ofrece mucho, la variante Pro (por $ 49 / año de suscripción) contiene características adicionales es decir, Desactivar anuncios, número ilimitado de envío de tickets defectuosos (la variante gratuita solo ofrece hasta 3 por día) y Prioridad Apoyo. La aplicación funciona en todas las versiones de Windows.
Descargar qTrace
Buscar
Mensajes Recientes
Automatice las tareas del sistema con PShutDown de código abierto
PShutDown es una pequeña herramienta de código abierto que ayuda a ...
Cómo hacer una copia de seguridad de su iPhone en una unidad externa en Windows 10
Las copias de seguridad de iPhone no son pequeñas. No son del mismo...
Obtenga el significado de cualquier palabra en subtítulos haciendo clic en ella
Los reproductores multimedia, los que vienen preinstalados en nuest...