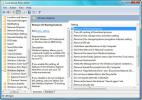No se encontraron redes WiFi en Windows 10 [FIJO]
Las redes WiFi que está en el rango de aparecer automáticamente en la lista de redes disponibles. Si tiene la contraseña de una de las redes disponibles, puede conectarse a ella. Si la red no está protegida, no necesita una contraseña y solo puede conectarse a ella. Si tiene abierta la lista de redes disponibles y ve el No se encontraron redes WiFi mensaje cuando debería ver al menos una red, aquí hay algunas cosas que puede intentar para solucionar el problema.
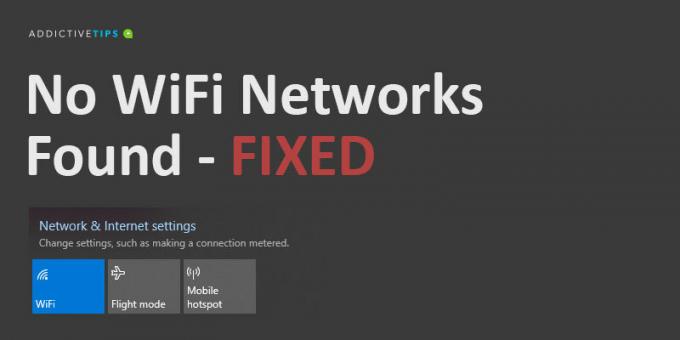
¿No se encontraron redes WiFi? CHEQUES BÁSICOS:
Antes de continuar con cualquiera de las soluciones en esta lista, realice las siguientes acciones y verifique si la red aparece.
- Reinicia tu PC.
- Reinicia el enrutador.
- Restablecer el enrutador.
- Alternar el interruptor WiFi en Windows 10 desde el Centro de actividades
- Conéctese a la red desde cualquier otro dispositivo.
- Cree un punto de acceso desde su teléfono e intente conectarse a él.
Si todavía no hay redes que aparecen en la lista de redes disponibles, puede probar las siguientes soluciones.
Qué hacer cuando obtiene "No se encontraron redes WiFi"
1. Restablecer adaptador de red
Es posible que su adaptador de red tenga problemas para que un reinicio del sistema no pueda solucionarlo. En este caso, reiniciarlo es una buena idea.
- Abre el Configuraciones aplicación
- Ve a la Redes e Internet grupo de configuraciones.
- Selecciona el Estado lengüeta.
- En la parte inferior, haz clic en Restablecimiento de red opción.
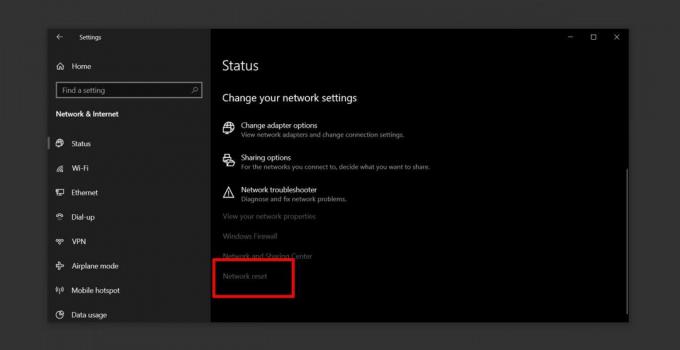
2. SSID oculto
Es posible que el SSID o el nombre de la red a la que quieres conectarte está oculto. Para conectarse, debe ponerse en contacto con el administrador del sistema y averiguar el nombre y la contraseña. Una vez que sepa ambos, puede conectarse a él.
- Abre el Configuraciones aplicación e ir a Redes e Internet.
- Selecciona el Wifi lengüeta.
- Haz clic en ‘Administra redes conocidas‘.
- Hacer clic "Agregar una nueva red".
- En la ventana que se abre, ingrese el nombre de la red, seleccione el tipo de seguridad (consulte con el administrador de la red) y luego ingrese la contraseña.

3. Rango de prueba
Redes WiFi tener un rango limitado y el rango lo determina el enrutador que se utiliza. En general, un enrutador doméstico normal podrá cubrir un solo piso de una casa o departamento. Si su PC con Windows 10 no puede obtener una señal lo suficientemente fuerte, no mostrará la red.
- Mueva su PC lo más cerca posible del enrutador.
- Compruebe si la red aparece en la lista de redes disponibles.
- Si es así, comience a alejarse lentamente hasta que la red desaparezca o vuelva a su estación de trabajo original.
- Conéctese a la red.
Esta solución es temporal porque su problema es esencialmente el de una señal débil. Intente mover su estación de trabajo, o intente instalar puntos de acceso adicionales que puedan aumentar la señal del enrutador.
4. Actualizar el controlador del adaptador de red
Un controlador de red desactualizado puede evitar que Windows 10 vea las redes disponibles. Compruebe e instale las actualizaciones de controladores disponibles para su adaptador de red.
- Abierto Administrador de dispositivos.
- Ampliar la Adaptadores de red grupo de dispositivos
- Haga clic derecho en su adaptador de red y seleccione Actualizar controlador desde el menú contextual.
- Instale las actualizaciones disponibles y reinicie su sistema.
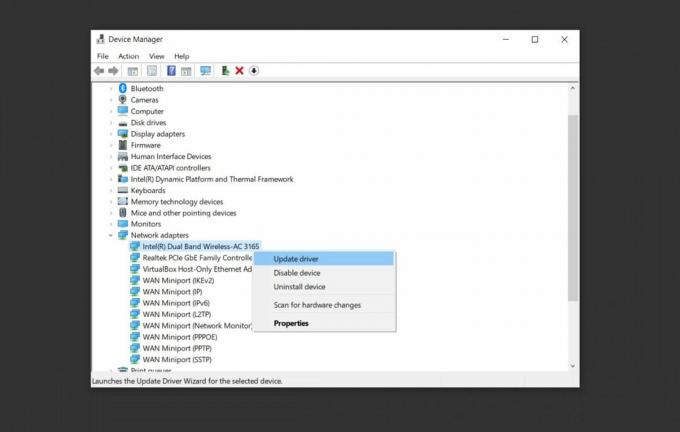
5. Revertir controlador de red
Es posible que se haya instalado una actualización del controlador y es lo que está causando problemas. En ese caso, tendrá que revertir el controlador a una versión anterior.
- Abierto Administrador de dispositivos.
- Ve a la Adaptador de red grupo de dispositivos y expandirlo.
- Haga clic derecho en su adaptador de red y seleccione Propiedades.
- Ve a la Conductor lengüeta.
- Haga clic en el "Revertir controlador" botón.
- Reinicia tu PC.

6. Desinstalar / deshabilitar adaptadores de red virtual
Algunas aplicaciones pueden instalar un adaptador de red virtual en su sistema. Un ejemplo común de aplicaciones que hacen esto son las aplicaciones de virtualización, por ejemplo, VirtualBox. Eliminarlos o deshabilitarlos puede solucionar su problema de red.
Para deshabilitar un adaptador de red virtual:
- Abre el Panel de control.
- Ir Redes e Internet.
- Seleccione Redes y compartir.
- Hacer clic Cambiar la configuración del adaptador.
- Haga clic con el botón derecho en el adaptador de red virtual y seleccione 'Inhabilitar' desde el menú contextual.
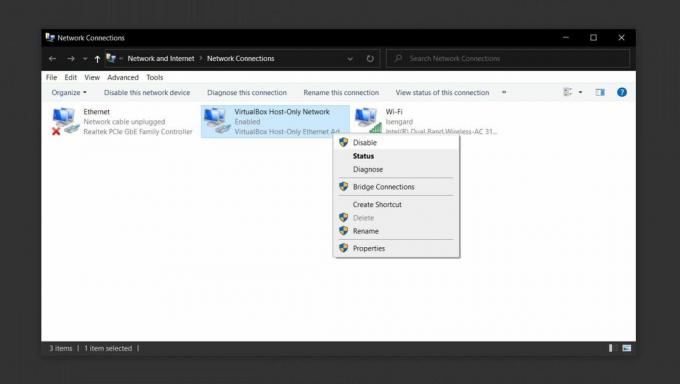
Para desinstalar el adaptador de red virtual, desinstale la aplicación que lo instaló.
- Abierto Panel de control.
- Ir Programas.
- Seleccione Desinstalar un programa.
- Revise la lista de aplicaciones instaladas, seleccione la que instaló el adaptador de red virtual y haga clic en Desinstalar botón.
7. Deshabilitar VPN
Una aplicación VPN puede modificar la configuración de red en una PC con Windows 10 y las modificaciones pueden provocar que su sistema ya no detecte redes inalámbricas.
- Desactiva el servicio VPN que estás utilizando, reinicia el sistema y busca redes.
- Una vez que aparecen las redes, conéctese a una y luego habilite el servicio VPN nuevamente.
- Si la conexión desaparece o deja de funcionar después de habilitar la VPN, verifique si el servicio que está utilizando está prohibido por su ISP o en su país.
- Intente usar un servicio VPN diferente o intente usar una VPN que solo controle su navegador o una aplicación específica en lugar del tráfico de red para todo el sistema.
8. Verificar acceso prohibido / restringido
Un sistema puede ser prohibido desde una red. Esto se hace usando su Dirección MAC y ponerlo en la lista negra en el enrutador. Alternativamente, es posible que solo las direcciones MAC aprobadas puedan conectarse a una red. Es muy probable que este sea el caso con una red corporativa, por ejemplo, en el trabajo.
- Póngase en contacto con el administrador de la red y solicite agregar su sistema a la lista de sistemas aprobados.
- Si tiene problemas en una red doméstica, conéctese al enrutador mediante un cable LAN y luego ingrese manualmente la dirección MAC de su sistema. El proceso diferirá según el enrutador que tenga.
9. Ejecute el solucionador de problemas de conexiones a Internet
El solucionador de problemas de conexiones a Internet podría resolver y corregir cualquier configuración que sea incorrecto o que ha sido dañado por otras aplicaciones y le impide ver disponible redes.
- Abre el Configuraciones aplicación
- Ve a la Actualización y seguridad grupo de configuraciones.
- Selecciona el Solucionar problemas lengüeta.
- Seleccione y ejecute el Conexiones de internet bombero. Es posible que pueda forzar a Windows 10 a mostrar las redes disponibles.

10. Ejecute el solucionador de problemas del adaptador de red
El solucionador de problemas del adaptador de red, como el solucionador de problemas de conexiones a Internet, también puede ayudar.
- Abre el Configuraciones aplicación
- Ve a la Actualización y seguridad grupo de configuraciones.
- Selecciona el Solucionar problemas lengüeta.
- Seleccione y ejecute el Adaptador de red bombero.

Palabras de despedida
Una de las soluciones anteriores debería ayudar a resolver el error "No se encontraron redes WiFi". Si no lo hacen, es posible que deba verificar si el hardware de su PC está dañado y llevarlo a un chequeo. Una señal reveladora de daños en el hardware es si otros dispositivos pueden conectarse a la red a la que está intentando conectarse pero usted no.
Buscar
Mensajes Recientes
Olvídese del controlador Bluetooth para Windows 8, conecte y administre dispositivos fácilmente
Entre otras cosas que podrían necesitar explorar en Windows 8, está...
Cómo desactivar el uso compartido cercano en Windows 10
Compartir cerca es una nueva característica que llega a Windows 10 ...
Deshabilite Windows 7 Grabar en disco y expulsar características de la bandeja
En Windows 7, puede grabar y grabar cualquier DVD y CD sin la neces...