Windows 8: Fondo de pantalla extendido y barra de tareas en monitores duales
Después de años de ofrecer solo el mínimo soporte de monitor dual con sus sistemas operativos, Microsoft finalmente decidió cambiar las cosas para mejor. La Vista previa del desarrollador de Windows 8 recientemente lanzada ha agregado una mejor compatibilidad con dos monitores de forma nativa al sistema operativo, lo que le permite extender su fondo de pantalla en varios monitores, así como extender su barra de tareas a través de ellos automáticamente, sin la necesidad de ningún tercero aplicaciones Para obtener más información y cómo ponerlo en marcha, continúe leyendo después del salto.
En las versiones anteriores de Windows como Vista y 7, el soporte de doble monitor estaba allí, pero a un nivel muy básico. Windows no extendió ni el fondo de pantalla ni la barra de tareas al monitor secundario, por lo que los usuarios se quedaron con fondos de pantalla duplicados y sin control del sistema operativo en una de las pantallas. Muchos usuarios instalaron aplicaciones de terceros para agregar esta funcionalidad y, aunque funcionó para algunos, no estandarizó las cosas de ninguna manera. Con Windows 8, todo eso ha cambiado.
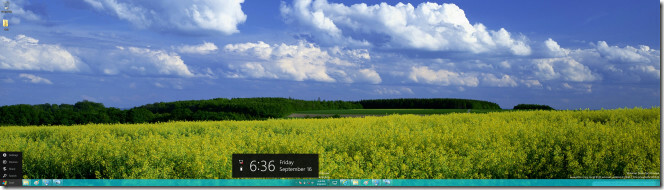
Barra de tareas extendida
La barra de tareas se extiende en Windows 8 de forma nativa en ambos monitores. Todas las tareas ancladas y en ejecución en la barra de tareas se muestran en los monitores y el botón de inicio está allí en el monitor principal, pero eso no es todo. El monitor secundario presenta un botón de cambio en lugar del botón de inicio, haciendo clic en el cual se intercambiará con el botón de inicio, llevándolo al monitor secundario y llevando el conmutador al primario uno.
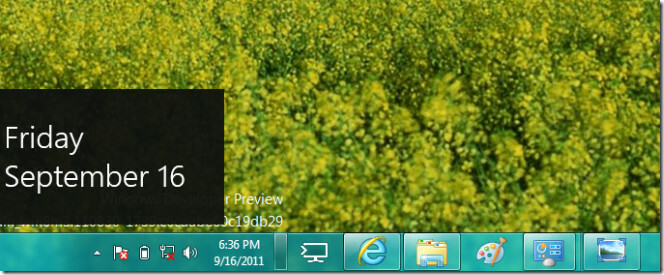
Esto puede ser realmente útil cuando desea poder controlar Windows desde ambos monitores, especialmente en escenarios cuando no tiene ambas pantallas una al lado de la otra o incluso visibles en el mismo ángulo, como las pantallas del proyector durante presentaciones
Fondo de pantalla extendido
Para extender el fondo de pantalla, a través de ambos monitores, necesitará una imagen con las dimensiones correctas que puede abarcar ambas pantallas, o aparecerá pixelada o estirada. Una vez que tenga la imagen que desea como fondo de pantalla extendido, haga clic con el botón derecho en el Escritorio y haga clic en "Personalizar". De los temas, seleccione "Windows Extended" en Aero Themes, como se muestra en la siguiente captura de pantalla.
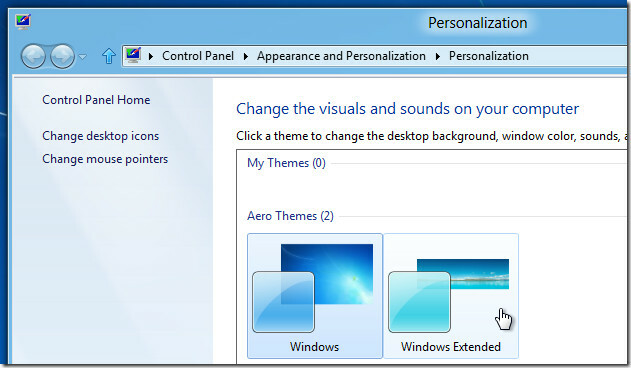
Una vez que haya seleccionado el tema, puede seleccionar su fondo de pantalla extendido. Haga clic en "Fondo de escritorio" para que aparezca la interfaz de personalización del fondo de pantalla. Desde allí, navegue hasta la ubicación donde guardó su fondo de pantalla extendido si aún no se muestra allí. Haga clic con el botón derecho en el fondo de pantalla que elija y en el menú, seleccione "Establecer para todos los monitores" como se muestra en la captura de pantalla a continuación.
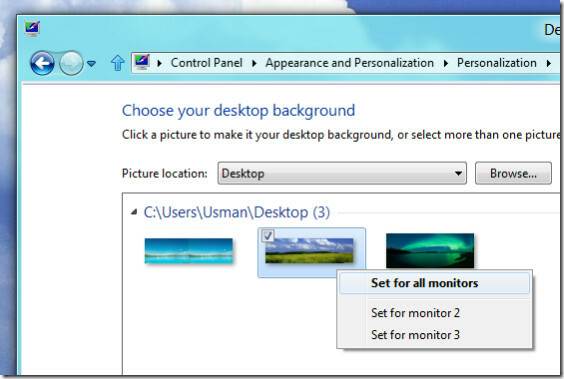
Windows 8 también le permite configurar diferentes fondos de pantalla para cada monitor. Simplemente siga el procedimiento anterior, pero en lugar de seleccionar "Establecer para todos los monitores", seleccione el monitor en particular en el que desea aplicarlo.
Buscar
Mensajes Recientes
PDFill PDF Tools es una navaja suiza para archivos PDF
¿Desea crear, fusionar y modificar el contenido del documento PDF? ...
MPC-BE es Media Player Classic con mejor interfaz de usuario y más opciones
Media Player Classic probablemente no necesita presentación. El rep...
H2testw comprueba la tarjeta USB / SD dañada por errores de lectura y escritura
H2testw es una aplicación que permite al usuario verificar las unid...



