Cómo crear un dominio en Windows Server 2008
Atrás quedaron los días en que los nombres de usuario separados tenían que configurarse y usarse para iniciar sesión en numerosos servidores para trabajar en una red. Por ejemplo, en los primeros días, un usuario podría tener que iniciar sesión en un servidor de correo con un nombre de usuario y contraseña separados en comparación con los datos de un servidor UNIX para administrar archivos. Con el advenimiento de soluciones como Active Directory, la autenticación y administración de usuarios ahora es mucho más simple. Por ejemplo, la autenticación Kerberos permite a un usuario administrar fácilmente correos electrónicos, actividades relacionadas con la base de datos y acceso a través de múltiples lugares en una red con un único perfil de usuario a través del Active Directory en un dominio medio ambiente. En esta publicación, le diremos los pasos para crear un dominio en Windows Server 2008 y las cosas que debe tener en cuenta durante este proceso.
Para los fines de este artículo, estamos utilizando Windows Server 2008 R2 para crear un dominio, se aplican las mismas configuraciones para la versión de 32 bits. Para comenzar, vaya a Ejecutar o al Símbolo del sistema, escriba dcpromo y presione Entrar.
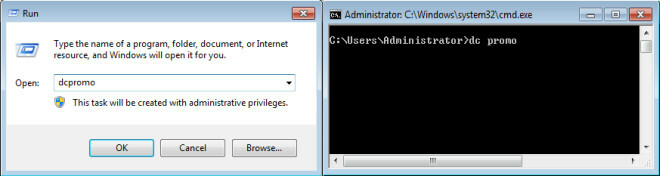
Esto le mostrará un mensaje para esperar hasta que se abra el asistente de instalación. Una vez que se abra el asistente de instalación, presione Siguiente. Asegúrate que Usar instalación en modo avanzado La opción no está marcada.
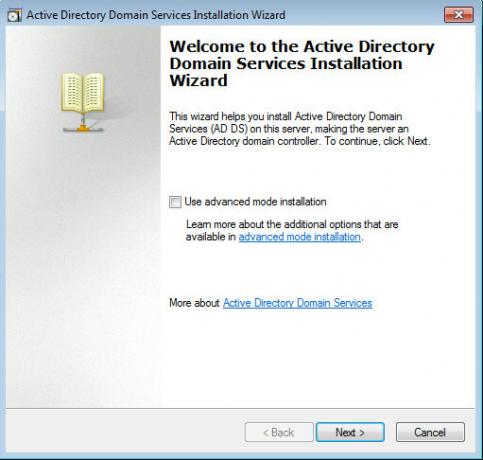
El siguiente paso mostrará una pantalla que explica los detalles de compatibilidad del sistema operativo con un enlace en la parte inferior del asistente que se puede utilizar para obtener más información sobre el tema. Presiona Siguiente para continuar.
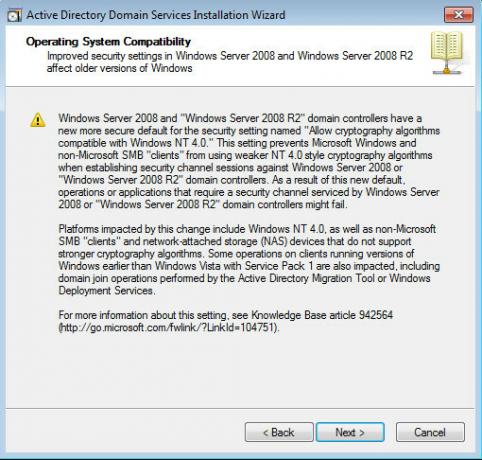
Al crear un dominio, se le dará la opción de agregar un dominio en un bosque existente o crear un nuevo dominio dentro de un bosque nuevo. También puede usar este asistente para agregar un controlador de dominio a un dominio existente (un árbol de dominio). Aquí seleccionaremos Crear un nuevo dominio en un nuevo bosque opción y presione Siguiente.
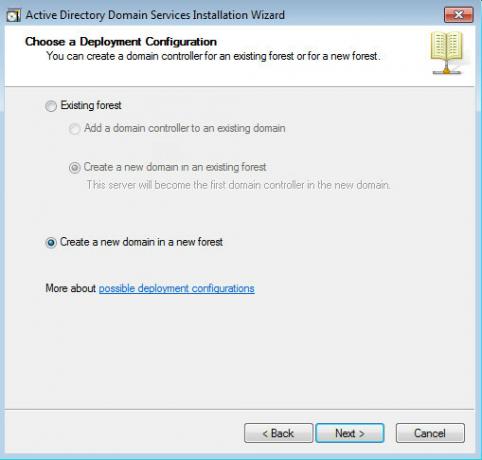
Un árbol está formado por múltiples dominios y varios árboles se fusionan bajo el reino de un bosque. El nombre del primer dominio creado dentro de un bosque (el dominio raíz del bosque) también se convierte en el nombre del bosque. Para avanzar, ingrese un FQDN (Nombre de dominio completo), p. addictivetips.com. El asistente continuará luego de verificar el nombre de NetBIOS para asegurarse de que no exista un dominio existente con el mismo nombre.
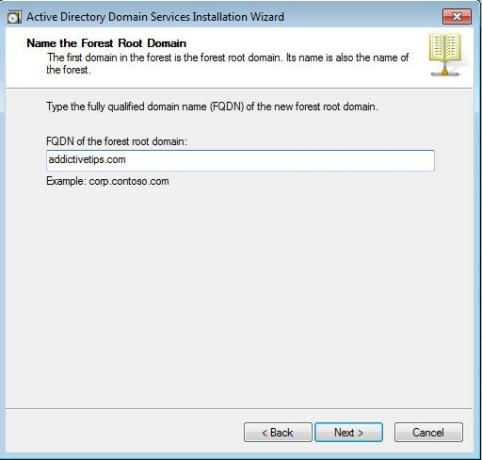
En el siguiente paso, seleccione el nivel funcional del bosque eligiendo la versión apropiada de Windows Server. Elegir una versión más nueva le dará más opciones de funcionalidad, sin embargo, también puede seleccionar niveles más antiguos.
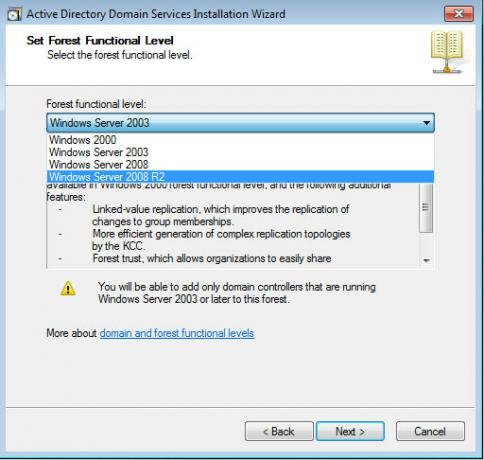
La casilla de verificación Servidor DNS está marcada de manera predeterminada para instalar el servidor DNS.
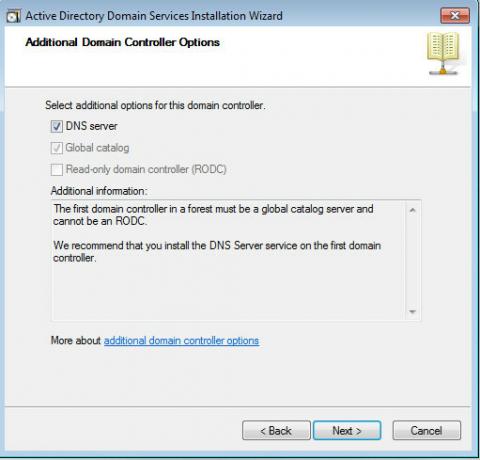
Mientras intenta continuar, es posible que se le solicite que asigne una IP estática si está configurada para obtener (IP automáticamente). No se recomienda utilizar una IP dinámica del servidor DHCP para un dominio, ya que las IP dinámicas cambian después de un conjunto período de tiempo que causará interrupciones importantes ya que el sistema operativo del cliente se desconectará si y cuando la IP cambios
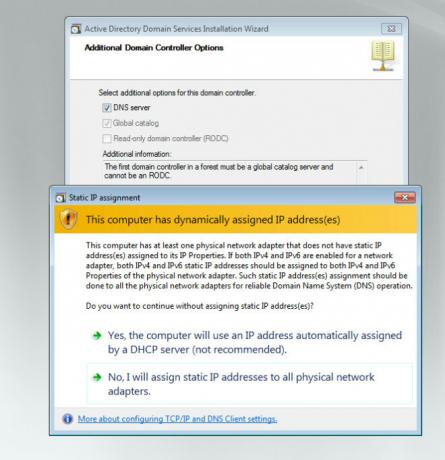
Para asignar una IP estática al adaptador, vaya al Centro de redes y recursos compartidos y haga clic en Cambiar configuración del adaptador. Desde aquí, seleccione TCP / IPv4 y configure una IP estática, p. 192.168.1.254. También configure una puerta de enlace predeterminada, que normalmente es la IP de un enrutador. En la sección DNS ofrecido, simplemente puede ingresar la IP del dominio (que en este caso es 192.18.1.254) o agregar una IP de bucle invertido (127.0.0.1) para que el dominio se envíe automáticamente las consultas DNS. Esto será útil si alguna vez cambia la IP del dominio, ya que no será necesario ajustar el DNS. También puede usar un DNS alternativo en la sección Servidor DNS alternativo. Para avanzar, haga clic en "No, asignaré direcciones IP estáticas a todos los adaptadores físicos".
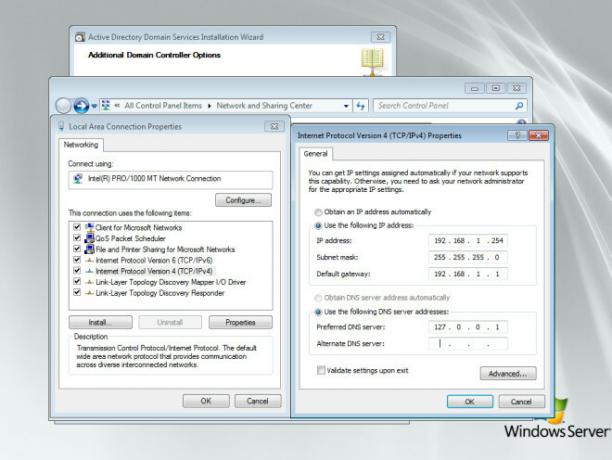
En el siguiente paso, tendrá la opción de guardar los archivos de base de datos, registro y SYSVOL en la misma ubicación o en ubicaciones separadas. Algunos administradores los guardan por separado para equilibrar la carga o las consideraciones de espacio en el disco duro, mientras que otros los guardan en la misma ubicación. Esto no es un gran problema hoy en día, especialmente a raíz de mejores mecanismos de recuperación ante desastres.
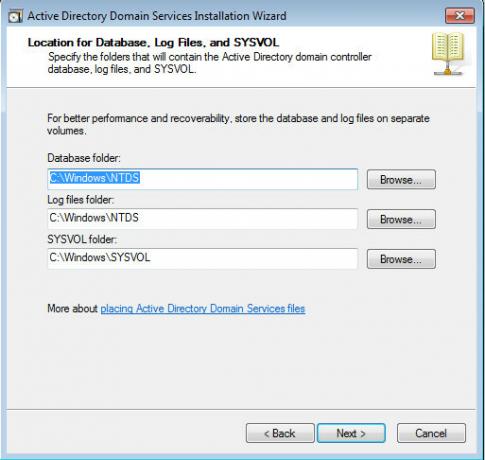
En el futuro, se le pedirá que guarde una contraseña del modo de restauración (que es independiente de la cuenta del Administrador de dominio). Esta contraseña está configurada para usarse cuando el controlador de dominio se inicia en el modo de restauración de servicios de directorio.
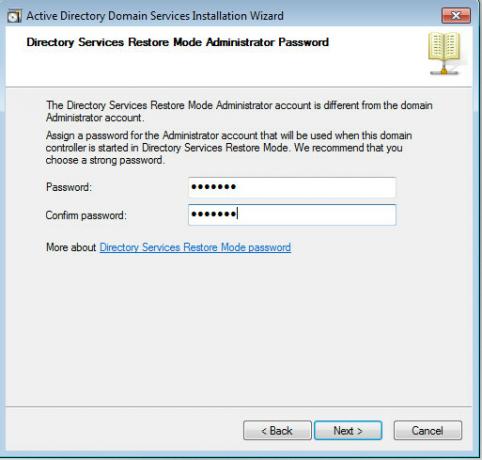
En la parte final del asistente, puede verificar el resumen de las configuraciones en el cuadro Revisar sus selecciones y proceder a crear su dominio.
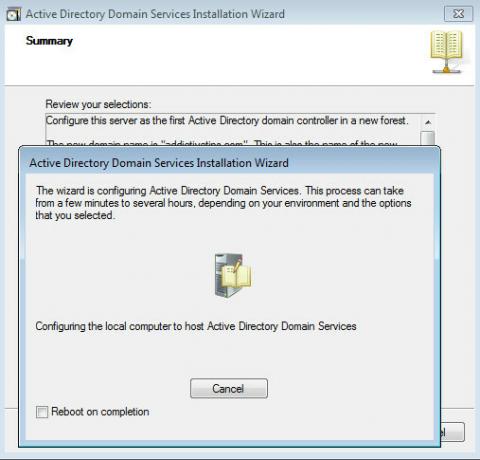
La instalación se completará después de un breve período de tiempo (dependiendo de la capacidad de su hardware) y podrá comenzar a trabajar en su dominio después de reiniciar el sistema.
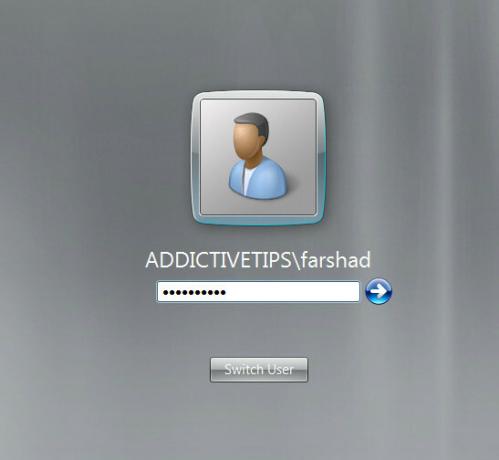
Buscar
Mensajes Recientes
RarmaRadio: escuche miles de estaciones de radio y grabe transmisiones en vivo
Si uno debe escuchar música mientras trabaja o no es un tema que se...
Busque rápidamente definiciones con TheFreeDictionary para Windows 8
Al igual que todos los demás materiales publicados en papel, los di...
ImageUP le permite arrastrar y soltar para cargar rápidamente imágenes a Imgur
Si desea utilizar imágenes en su página web o un artículo que está ...



