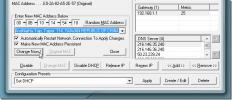Cómo abrir un archivo en Inicio en Windows 10
Ejecución de aplicaciones, ya sean aplicaciones de escritorio o aplicaciones UWP, al iniciar el sistema en Windows 10 es fácil. Debe saber cómo configurarlo, pero se necesita poco más que crear accesos directos para aplicaciones y mover esos accesos directos a la carpeta correcta. Lo que quizás no sepa es que se puede usar el mismo truco para abrir un archivo al inicio.
Abrir un archivo al inicio
Para abrir un archivo al iniciar, deberá agregarlo a la carpeta de Inicio. Técnicamente, puede agregar el archivo original, sin embargo, le recomendamos encarecidamente que no lo haga. La carpeta de inicio no es donde guardar un archivo. En su lugar, busque el archivo que desea abrir al iniciar, haga clic con el botón derecho y, en el menú contextual, seleccione Crear acceso directo.
Esto creará un acceso directo para el archivo en la misma ubicación que el archivo en sí, lo cual está bien. También puede usar la opción Enviar a> Escritorio (crear acceso directo) y el acceso directo se colocará en el escritorio. Ambas opciones funcionan y, en ambos casos, moverá el acceso directo a la carpeta de inicio.
Una vez que tenga el acceso directo, abra el Explorador de archivos y pegue lo siguiente en la barra de ubicación.
shell: inicio
Mueva el acceso directo para su archivo a la carpeta que se abre. Eso es todo lo que necesitas hacer. La próxima vez que inicie su sistema, el archivo se abrirá en la aplicación predeterminada que está configurada.

Abrir archivos al inicio arrastrará hacia abajo el tiempo de arranque. No podrá verificar el impacto desde el Administrador de tareas porque no puede medirlo para archivos. El archivo aparecerá en la pestaña Inicio, pero todo lo que puede hacer es deshabilitarlo para que no se abra al inicio y nada más.
Si el archivo es particularmente grande, p. Ej., Un archivo de base de datos o un archivo de Photoshop, y la aplicación que lo abre necesita recursos, su tiempo de inicio podría aumentar bastante. Desafortunadamente, no hay forma de configurar el archivo para que se abra unos minutos después del inicio solo desde el Explorador de archivos o el Administrador de tareas. Puede usar una tarea programada para lograr esto, ya que reconoce el inicio como un evento y puede desencadenar eventos después de él. El programador de tareas puede abrir aplicaciones y archivos como una acción en respuesta a un desencadenante, por lo que para un inicio retrasado, esa es la mejor opción. Una tarea simple hará el truco.
Buscar
Mensajes Recientes
Windows 7 Process Explorer: descargue los dos mejores
Windows 7 tiene algunas mejoras, la mayoría tendrá que estar de acu...
Cambiar la dirección MAC de la red con Technitium MAC Address Changer
La suplantación de direcciones MAC (Control de acceso a medios) pue...
Cómo diagnosticar el sonido desconectado del dispositivo aleatorio en Windows 10
Windows reproduce un sonido específico cuando desconecta el hardwar...