Cómo importar y exportar tareas desde el Programador de tareas en Windows 10
A menudo utilizamos tareas programadas para muchos de los consejos de automatización presentado en AddictiveTips. En Windows 10, Task Scheduler es una aplicación estándar que puede programar tareas con todo tipo de disparadores. Es fácil de usar, pero funciona igual de bien para configuraciones de automatización más complicadas.
Las tareas en el planificador de tareas deben configurarse, pero si también puede importarlas y exportarlas. Si ha creado una tarea en una PC y desea utilizarla en otra, no necesariamente tiene que volver a crearla. Simplemente puede exportarlo desde una PC e importarlo en la otra.
Exportar tareas desde el Programador de tareas
Ya debe tener la tarea configurada en su sistema antes de poder exportarla.
- Abierto Programador de tareas.
- Ir a través de la biblioteca de tareas programadas y seleccione el que desea exportar.
- En el Columna de accioneshaga clic Exportar.
- Se abrirá un cuadro de diálogo para guardar. Guarda el archivo con el mismo nombre que la tarea o con un nombre diferente. Se guardará como un archivo XML.
- los Archivo XML es lo que necesita transferir a la PC en la que desea importar la tarea. Puede usar cualquier medio para transferirlo; correo electrónico, unidades en la nube, discos USB.

Importar tareas desde el Programador de tareas
Antes de poder importar una tarea, primero necesita el archivo de tarea. Será un archivo XML. Puedes eliminar el archivo una vez que hayas importado la tarea para que no tengas que preocuparte demasiado por dónde está guardado mientras lo estás importando.
- Abierto Programador de tareas.
- En el Columna de acciones a la derecha, haga clic en Importar.
- Seleccione el archivo XML.
- La tarea se importará y se abrirá para su edición.
- Revisa las diferentes pestañas y cambia todo lo que necesites, por ejemplo, si la tarea tiene que ejecutar un ejecutable, debes seleccionarlo en tu sistema y la ruta será diferente.
- Una vez que haya terminado, asegúrese de que la tarea esté habilitada y que esté todo listo. Es una buena idea ejecutar la tarea una vez para asegurarse de que se haya configurado correctamente.
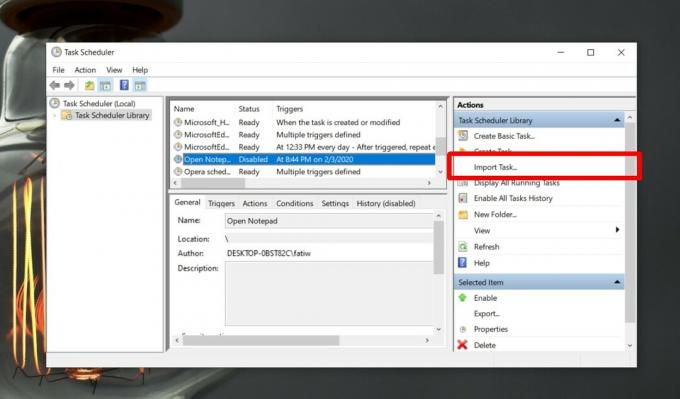
Las tareas de importación y exportación rara vez implican permisos que debe administrar, sin embargo, es posible que deba habilitar los derechos de administrador para algunas tareas. La ejecución de la prueba debería decirle si algo no funciona correctamente, así que no lo omita. Si ejecuta scripts como acción, asegúrese de que tenga los permisos que necesita para ejecutarse.
Buscar
Mensajes Recientes
Solid Renamer: defina varias reglas a la vez para cambiar el nombre del archivo por lotes
Al descargar archivos de diferentes tipos de Internet, como documen...
Cómo bloquear el acceso a Internet para los servicios de Windows 10
Windows 10 busca y descarga automáticamente actualizaciones. Si las...
Cómo eliminar elementos muertos del inicio en el Administrador de tareas en Windows 10
El Administrador de tareas tiene una pestaña útil llamada Inicio. E...



