Cómo usar la tableta gráfica Wacom Bamboo con Photoshop
Si eres un entusiasta del diseño gráfico con una mano firme, dispuesto a gastar una cantidad razonable de masa para ampliar tu conjunto de habilidades, las tabletas con lápiz son el camino a seguir. La serie de tabletas gráficas Bamboo de Wacom es bastante popular entre los diseñadores de todo el mundo. Este artículo lo guía a través de la instalación de un lápiz y tableta táctil Wacom Bamboo Craft y de usarlo al máximo en Photoshop.
Continuaremos asumiendo que está aquí porque es nuevo en las tabletas de lápiz y desea una instalación detallada y fácil de usar.
Instalación de su tableta Wacom
Empecemos. Al desempaquetar su nueva tableta gráfica Wacom Bamboo, encontrará un par de CD de instalación, uno de los cuales contiene el controlador para la tableta y se etiquetará en consecuencia. Inserte el disco en su computadora. Si no se ejecuta en reproducción automática, vaya a su unidad de CD y ejecute el archivo de instalación (Install.exe, por ejemplo) dentro y debería ver una pantalla similar a la siguiente.
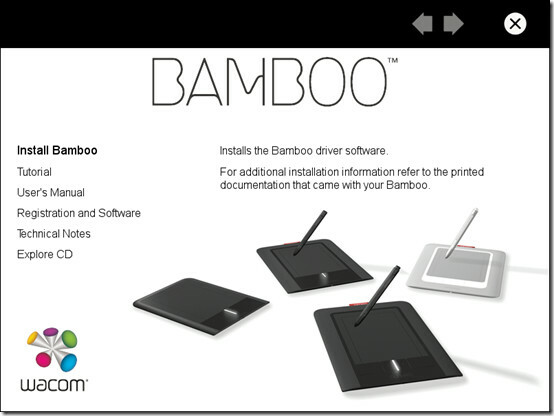
Haga clic en "Instalar Bamboo" y siga las sencillas instrucciones para completar la instalación. Una vez hecho esto, conecte su tableta a su computadora y espere a que Windows la detecte.
Preparándolo
Ahora que su tableta está instalada, necesita acostumbrarse a algunas configuraciones esenciales que le permitirán aprovecharla al máximo. Primero, navegue a Inicio> Todos los programas> Bamboo y seleccione Preferencias de Bamboo.
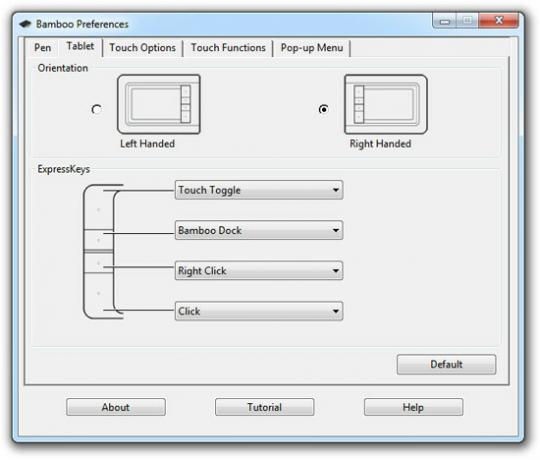
En el cuadro de diálogo Preferencias de Bamboo que aparece, vaya a la pestaña Tableta y seleccione la orientación deseada. Esta pestaña también le permite asignar funciones a los botones de la tableta. La ventana de preferencias de su tableta puede no coincidir exactamente con la que se muestra en la captura de pantalla anterior, pero encontrará configuraciones similares.
Coloque su tableta frente a la pantalla de su computadora como se muestra a continuación. Si los botones están orientados hacia la derecha o hacia la izquierda depende de la configuración de orientación.
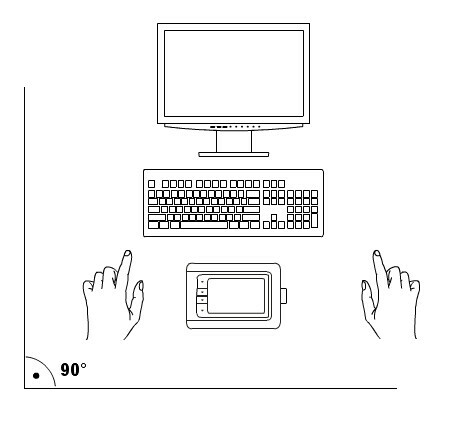
Ahora, su tableta funciona tanto con el lápiz proporcionado como con las puntas de los dedos. La configuración para la operación con toque se puede encontrar en la pestaña Opciones táctiles y Funciones táctiles. los Opciones táctiles La pestaña contiene configuraciones simples del panel táctil, como la velocidad del puntero y la aceleración del puntero. Debajo Funciones táctiles, encontrará una variedad de gestos disponibles, cada uno de los cuales se puede habilitar o deshabilitar individualmente.
Nosotros recomendamos permitiendo todos los gestos para una mejor experiencia de tableta: uso más fácil y rápido y menos cambios entre tableta y mouse.
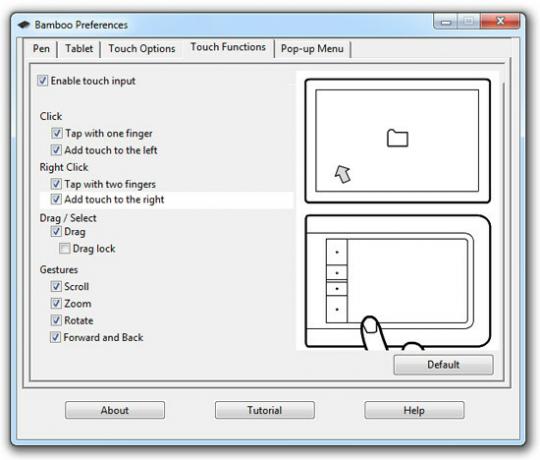
Debajo de la pestaña Pluma, encontrará el Sensación de punta control deslizante Esta es una opción importante. los más firme el Tip Feel es, cuanta más presión tendrás que aplicar sobre la superficie activa de la tableta para hacer trazos más gruesos y viceversa. Recomendamos configurarlo un punto más firme que la configuración predeterminada. Cuando comience a usar la tableta, descubrirá que hacer trazos suaves es más difícil con un Tip Feel más suave.

Verifique para ver las funciones asignadas a los botones del lápiz. Puede dejar estas y otras configuraciones tal como están y volver a modificarlas una vez que decida qué se adapta a su mano.
Uso de la superficie activa de la tableta
La superficie activa de la tableta es la parte que responde al tacto y a los golpes del lápiz.
Mientras usa las yemas de los dedos, la tableta funciona de manera muy similar a un panel táctil. Sin embargo, con el lápiz, el área activa se convierte en un mapa de la pantalla con su lápiz como puntero.
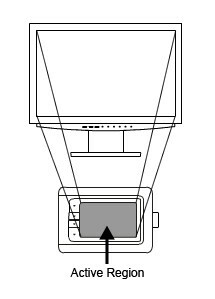
Comience a pasar el puntero del lápiz sobre la superficie activa de la tableta y el cursor en la pantalla hará lo mismo.
Toque la pantalla con el lápiz y se producirá una selección / clic.
En Photoshop, manteniendo presionada la punta y arrastrando creará un trazo. De manera similar, mantener presionado el extremo opuesto (borrador) del lápiz sobre el área activa y arrastrar se borrará.
Probar su tableta en Photoshop
Proceda a iniciar Photoshop. Ahora vamos a verificar si Photoshop reconoce su tableta como algo más que una alternativa de mouse. Es decir, si Photoshop responde a las funciones de la tableta, como la presión del lápiz o la inclinación del lápiz, está listo para comenzar. De lo contrario, los controladores de su tableta pueden requerir una actualización.
Abra un nuevo archivo en Photoshop (Archivo> Nuevo o Ctrl + N). Establezca las dimensiones del lienzo en un tamaño amigable para garabatos de alrededor de 1280X768. Ahora, si aún no tiene la paleta Pinceles visible en su espacio de trabajo, seleccione Ventana> Pinceles en la barra de tareas.
Seleccione la herramienta Pincel de la barra de herramientas a la izquierda (como en el Espacio de trabajo predeterminado) para habilitar la paleta Pinceles. En el panel Pinceles, seleccione el preajuste de Dinámica de forma marcado (de forma predeterminada) en la lista Ajustes preestablecidos de pincel de la izquierda. Esto mostrará las opciones preestablecidas correspondientes a la derecha. Bajo el Jitter de tamaño opción, establecer Controlar a La presion de la pluma. La forma del trazo de vista previa en la parte inferior debe cambiar como se muestra en la siguiente captura de pantalla.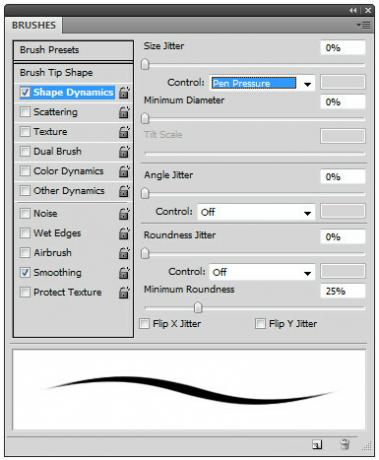
Ahora, toma el bolígrafo de tu tableta y comienza a garabatear en el lienzo. Si los trazos responden a la presión de la pluma (que se vuelve más gruesa cuando presiona más fuerte con la pluma a mitad de trazo y viceversa), entonces todo está listo. Si no, muévase a la siguiente sección para actualizar los controladores de tu tableta.
Propina: Para una mejor experiencia de tableta con Photoshop, seleccione Ver> Modo de pantalla> Pantalla completa con barra de menú en la barra de tareas y luego Ver> Ajustar en pantalla (Ctrl + 0).
Esto extenderá el lienzo tanto como sea posible en la pantalla mientras permite que los menús de Photoshop permanezcan visibles.
Si eso no funciona, puede cambiar a Ver -> Modo de pantalla -> Pantalla completa que oculta todo menos el lienzo. Luego, puede acercarse para ajustar el lienzo a la pantalla manteniendo presionada la tecla Alt y girando la rueda del mouse o presionando la tecla Ctrl y presionando las teclas "+" o "-" respectivamente.
Actualización de los controladores de la tableta Wacom
Si Photoshop no puede detectar la función de presión del lápiz de su tableta, existe una gran posibilidad de que los controladores de su tableta Wacom estén desactualizados. Para solucionarlo, dirígete a la página de controladores de hardware del sitio web de Wacom aquí.

Selecciona el correcto El modelo de tableta y el sistema operativo de los menús desplegables respectivos y una lista de controladores disponibles deben aparecer a continuación. Seleccione el último controlador disponible de la lista y descárguelo a su computadora.
Una vez que se complete la descarga, instale el controlador y reinicie su computadora. Vuelva a iniciar Photoshop y habilite Pen Pressure si aún no está habilitado. Debes notar el cambio requerido en tus golpes. ¡Alejarse!
Buscar
Mensajes Recientes
Textaizer Pro: un mosaico de texto y un generador de arte ASCII para gobernarlos a todos
Para aquellos de ustedes que no están familiarizados con el arte AS...
Cómo abrir un shell de Linux en una carpeta en Windows 10
Windows 10 tiene dos aplicaciones de línea de comandos; PowerShell ...
Norton Bootable Recovery Tool: recupere la PC cuando no se pueda iniciar
A veces, cuando cualquier malware infecta un archivo crítico del si...



