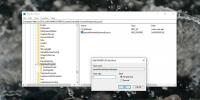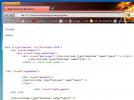Cómo particionar una tarjeta USB o SD con administración de discos en Windows 10
Disk Management es una utilidad de archivo en Windows que puede administrar unidades y crear particiones de su disco duro. Es genial tanto con discos duros como con SSD. No es tan bueno con un USB o una tarjeta Micro SD. De hecho, hasta la actualización del aniversario de Windows 10, no podía particionar una tarjeta USB o SD con administración de discos. Tenía que pasar por la línea de comando e incluso entonces, solo una partición aparecería en el Explorador de archivos porque Windows no admitía múltiples particiones en unidades USB y tarjetas SD. La Actualización de creadores ha solucionado estas dos deficiencias. A continuación, le mostramos cómo puede particionar una tarjeta USB o SD con administración de discos en Windows 10.
Partición de una tarjeta USB o SD
Paso 1: Inserte la unidad USB que desea particionar. Particionamos un USB de 8GB para este tutorial. El USB estaba en blanco y recién formateado, y esa es la forma segura de hacerlo. Si tiene datos en su USB, es una buena idea hacer una copia de seguridad en otro lugar.
Paso 2: Abra la Administración de discos a través de la búsqueda de Windows. Verá que su USB aparece en la lista de unidades conectadas. Haga clic con el botón derecho y seleccione "Reducir volumen" en el menú contextual.

Paso 3: Seleccione el tamaño de las particiones que desea hacer. Puede aceptar el tamaño de disco sugerido o puede ingresar uno personalizado. Si tiene archivos en la unidad, no le permitirá reducir las unidades a un tamaño en el que los archivos no puedan caber dentro de ninguna de las unidades. Por eso es mejor comenzar con una tarjeta USB o SD vacía.

Paso 4: No lleva mucho tiempo dividir la unidad. Una vez hecho esto, verá su tarjeta USB o SD en Administración de discos. En este punto, solo verá una partición, mientras que la otra aparecerá como espacio no asignado.

Paso 5: Haga clic derecho en el espacio no asignado y seleccione "Crear volumen simple" en el menú contextual. Siga las instrucciones en pantalla y no cambie nada en las opciones de tamaño. Déjelos tal como se configuran automáticamente. Cuando se le solicite, seleccione una letra para asignar la unidad,

Paso 6: En la pantalla Formatear partición, seleccione "NTFS" en el menú desplegable Sistema de archivos. Desactive la opción de formato rápido y permita que Administración de discos formatee la unidad. Cuando finalice el formateo, debería ver que la segunda unidad aparece en Exploración de archivos.

La unidad no es visible
En el caso de que la segunda partición de su USB no sea visible en el Explorador de archivos, conecte su USB a su sistema y vuelva a abrir Administración de discos. Verá dos particiones debajo de un USB. Probablemente dirá que la segunda partición es RAW.
Haga clic con el botón derecho y seleccione la opción Formato en el menú contextual. Solo necesita asegurarse de que se realiza un formato completo y que el sistema de archivos en el que está particionado es NTFS. Después de formatear la partición, ya no aparecerá como espacio RAW. Nuevamente, haga clic derecho y seleccione "Chang Drive Letter and Path" en el menú contextual.

Asigne una letra a la unidad y ya está. Una vez que la letra ha sido asignada a la unidad, el Explorador de archivos le mostrará la segunda partición.

Buscar
Mensajes Recientes
Cómo eliminar una distribución de teclado en Windows 10
Windows 10 admite muchos diseños de teclado diferentes para muchos ...
NppExport para Notepad ++: Exportar código resaltado en formato HTML / RTF
Notepad ++ se está convirtiendo en un editor de texto cada vez más ...
¿Puede usar su clave de producto de Windows 7 para instalar Windows 10?
Windows 10 es gratuito para cualquier persona que desee actualizar ...