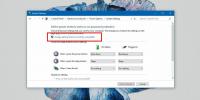Cómo reparar programas que no se inician desde Windows Search en Windows 10
El menú Inicio no es lo único que se rompe en Windows 10. Búsqueda de Windows se rompe con más frecuencia y rara vez hay una solución si la reindexación de elementos no funciona. Dicho esto, a veces incluso si Windows Search puede encontrar aplicaciones, no le permitirá abrirlas. Esto es un error, no una limitación de características. Si puede encontrar una aplicación en la búsqueda de Windows, puede hacer clic para iniciarla o usar la tecla Intro para abrirla. Para corregir los programas que no se inician desde Windows Search, debe asegurarse de que las aplicaciones en segundo plano estén habilitadas.
Controles básicos
Antes de intentar esta solución, simple como es, ejecute las siguientes comprobaciones;
- Comprueba que el archivo que intentas "ejecutar" para ejecutar la aplicación es, de hecho, el EXE de la aplicación o un acceso directo. Es posible que Windows Search esté encontrando un tipo diferente de archivo y no esté observando de cerca los resultados de búsqueda.
- Asegúrate de que la aplicación no esté corrupta. Búscalo en la lista de aplicaciones e intenta ejecutarlo desde allí, o intenta ejecutarlo desde el Explorador de archivos.
- Intente ejecutar una aplicación estándar, por ejemplo, el Bloc de notas buscándolo en Windows Search e iniciándolo desde allí.
- Deshabilite cualquier aplicación que pueda estar modificando la interfaz de usuario de Windows 10 en general, y la barra de tareas en particular, y verifique si el problema persiste.

Si todo lo anterior pasa, pasa a la solución para tu problema.
Repara los programas que no se inician desde Windows Search
Abra la aplicación Configuración y vaya al grupo de configuración Privacidad. Desplácese por la lista de pestañas de la izquierda y seleccione la pestaña Aplicaciones de fondo. En la parte superior de esta pestaña, verá el interruptor "Permitir que las aplicaciones se ejecuten en segundo plano". Encenderlo. No necesita habilitar ninguna de sus aplicaciones para que se ejecute en segundo plano. Activar esta opción debería hacer el truco.

Próximo, si estás usando Cortana, debes cerrar sesión. Para cerrar sesión en Cortana, haga clic en Cortana en la barra de tareas y haga clic en el icono de hamburguesa en la esquina superior izquierda. En el panel que se abre, haga clic en la opción Cerrar sesión debajo de su nombre / correo electrónico.

Para una buena medida, reinicie su sistema y cuando reinicie en su escritorio, verifique si los cambios que ha realizado se han pegado o si han vuelto a su estado anterior. Si todavía están en el mismo estado en el que los colocó, debería poder ejecutar aplicaciones desde la búsqueda de Windows.
Una vez que Windows Search funciona como debería, puede iniciar sesión en Cortana nuevamente.
Si los cambios no se guardan después de un reinicio, es probable que tenga otros problemas con su sistema que requieran más escrutinio para solucionarlos.
Buscar
Mensajes Recientes
Trae el Dock de Mac al escritorio de Windows con ObjectDock
Muchos dirían que nada le gana a una Mac cuando se trata de la esté...
Cómo agregar hibernación al menú de encendido en Windows 10
Si deja su Windows desatendido por un tiempo, automáticamente ingre...
Abrir archivos Docx sin Word 2010 instalado
MS Office siempre ha sido el paquete de oficina preferido por la ma...