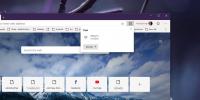Cómo obtener la opción 'Abrir ventana de comandos aquí' en el Explorador en Windows 10
PowerShell viene instalado por defecto en Windows 10. Microsoft ha estado empujando lentamente a PowerShell al centro del escenario. Es probable que PowerShell eventualmente reemplace el símbolo del sistema por completo. Todavía queda un poco de tiempo antes de que eso suceda, pero ha comenzado. Después de la Actualización de creadores, Windows 10 reemplazó el símbolo del sistema en el menú de usuarios avanzados con PowerShell. También eliminó la opción "Abrir ventana de comandos aquí" en el Explorador. En versiones anteriores de Windows, y hasta la Actualización de aniversario de Windows 10, si mantiene presionada la tecla tecla Mayús y al hacer clic con el botón derecho dentro de una carpeta, aparece la opción "Abrir ventana de comandos aquí" en el contexto menú. Ha sido reemplazado por Potencia Shell pero puedes recuperarlo. Así es cómo.
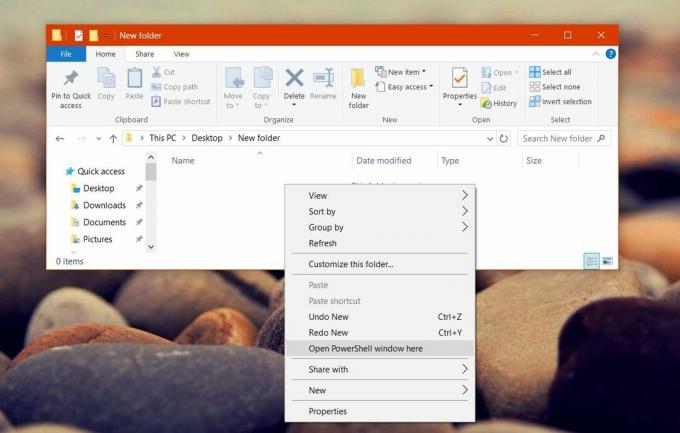
Abra la ventana de comandos aquí
Para recuperar la opción Abrir ventana de comando aquí en el menú contextual del Explorador, debe modificar el Registro de Windows. Necesitará derechos administrativos para modificar el registro. Es poco probable que esto rompa algo, pero aún así debe hacer una copia de seguridad del registro de Windows.
Abra el Bloc de notas y pegue lo siguiente en el archivo. Guárdelo con la extensión REG.
Editor del Registro de Windows Versión 5.00 [HKEY_CLASSES_ROOT \ Directory \ shell \ cmdprompt] @ = "@ shell32.dll, -8506" "Extendido" = "" "NoWorkingDirectory" = "" [HKEY_CLASSES_ROOT \ Directory \ shell \ cmdprompt \ command] @ = "cmd.exe / s / k pushd \"% V \ "" [HKEY_CLASSES_ROOT \ Directory \ Background \ shell \ cmdprompt] @ = "@ shell32.dll, -8506" "Extendido" = "" "NoWorkingDirectory" = "" [HKEY_CLASSES_ROOT \ Directory \ Background \ shell \ cmdprompt \ command] @ = "cmd.exe / s / k pushd \"% V \ "" [HKEY_CLASSES_ROOT \ Drive \ shell \ cmdprompt] @ = "@ shell32.dll, -8506" "Extendido" = "" "NoWorkingDirectory" = "" [HKEY_CLASSES_ROOT \ Drive \ shell \ cmdprompt \ command] @ = "cmd.exe / s / k pushd \"% V \ ""

Ejecute este archivo Haga clic con el botón derecho y seleccione la opción "Fusionar" en el menú contextual. Si se le solicita, ingrese su contraseña de administrador.

Verá aparecer algunas advertencias, pero no son nada fuera de lo común. Una vez que se haya fusionado el archivo de registro, mantenga presionada la tecla Mayús y haga clic con el botón derecho dentro de cualquier carpeta.
La opción Abrir ventana de comando aquí volverá al menú contextual. La opción Abrir ventana de PowerShell aquí está intacta. Puedes usar cualquiera de ellos.

Agregar símbolo del sistema al menú Win + X
La Actualización de creadores también eliminó el símbolo del sistema del menú Win + X. De nuevo, no es imposible recuperarlo. En realidad, es más fácil recuperarlo que la opción Abrir ventana de comandos aquí.
Haga clic con el botón derecho en la barra de tareas y seleccione Configuración de la barra de tareas en el menú contextual. Esto abrirá la aplicación Configuración y lo llevará a Personalización> Barra de tareas. Desplácese hacia abajo y apague el símbolo del sistema "Reemplazar símbolo del sistema con Windows PowerShell" cuando haga clic con el botón derecho en el botón de inicio o presione la tecla de Windows + X ". El cambio se aplica de inmediato.
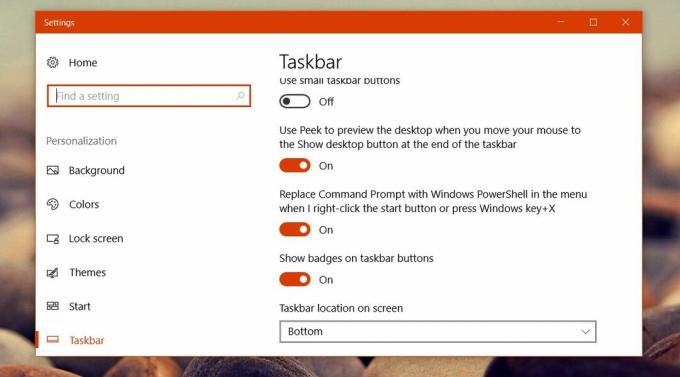
Este es solo uno de los pocos dolores de crecimiento que vienen con las actualizaciones de Windows 10. La Actualización de creadores también ha eliminado la opción de cambiar la fuente del sistema para varios elementos, pero hay una aplicación que te permite cambiar el tamaño de fuente del sistema a mano.
Buscar
Mensajes Recientes
Cómo habilitar la compatibilidad con Chromecast en Chromium Edge en Windows 10
El nuevo navegador Chromium Edge se basa en Chromium y sería lógico...
Inserte múltiples imágenes ISO en un solo archivo USB / ISO de arranque múltiple con XBoot
XBoot es una potente aplicación diseñada con la idea de crear ISO /...
Cómo mantener abierto el menú Inicio al abrir aplicaciones en Windows 10
El menú Inicio tiene dos vistas diferentes desde las que puede abri...