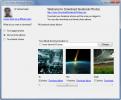Cómo restablecer Windows 7 a la configuración original de fábrica [Guía completa]
Todos sabemos que la próxima versión del sistema operativo Microsoft Windows: Windows 8 tendrá una gran utilidad opción para restablecer Windows al estado original, también conocido como restaurar el sistema a la fábrica original ajustes Muchos usuarios de Windows 7 sienten que sería mejor si hubiera alguna herramienta o utilidad de recuperación del sistema que pueda revierta sin esfuerzo el sistema que ejecuta Windows 7 a su estado original (siempre que no haya realizado un disco de recuperación). En lo que respecta a Windows 7, hay muchos métodos disponibles en línea, que afirman recuperar la configuración original de Windows 7 con el conjunto predeterminado de programas preinstalados, aplicación compiladores y paquetes de software, pero lamentablemente, todos los métodos artificiales parecen agotadores y requieren mucho esfuerzo, dejando al usuario sin otra opción que restablecer manualmente Windows a original ajustes
En esta publicación, veremos en qué medida un usuario de Windows 7 puede recuperar la configuración original para lograr una velocidad de procesamiento súper rápida y el mejor rendimiento del sistema. El proceso de restablecer Windows 7 a la configuración de fábrica asegurará que Windows no contenga entradas de registro de Windows no válidas, superfluas Componentes de shell de Windows y opciones de menú contextual, archivos y carpetas con el botón derecho del mouse que fueron creados por Windows para procesar diferentes tipos de operaciones, carpetas temporales hinchadas, carpetas vacías llenas de archivos basura, archivos de caché de aplicaciones y otras bibliotecas que se registraron en Windows Carpeta System32.

Para comenzar con el reinicio de Windows 7, primero, asegúrese de haber hecho una copia de seguridad de todos los datos importantes y aplicaciones portátiles con preferencias de usuario guardadas en una unidad de almacenamiento externa o en cualquier otra sistema.
Eliminar aplicaciones y programas de terceros
Obviamente, el primer paso es dirigirse al Panel de control de Windows para eliminar todas las aplicaciones que ha instalado desde la primera ejecución de Windows 7. Para abrir rápidamente la ventana Agregar / quitar programas, escriba Agregar o quitar programas en la búsqueda de Inicio de Windows y presione Intro. Una vez que las aplicaciones aparecen en la lista, comience a eliminar todas las aplicaciones, utilidades de escritorio y paquetes de paquetes de software, excepto aquellos que vienen preinstalados con Windows 7. La forma más rápida de eliminar rápidamente todos los programas es seleccionarlos por nombre de editor.
Por ejemplo, la mejor manera de enumerar rápidamente todos los elementos de Microsoft es seleccionar Microsoft Corporation de Menú desplegable de la columna del editor para ver todas las aplicaciones, utilidades, compiladores, paquetes de biblioteca, códecs, etc. Microsoft No significa necesariamente que todas las aplicaciones de Microsoft vengan preinstaladas en Windows 7, por lo tanto, elimine solo aquellas aplicaciones que instaló desde Microsoft, como MS Office, Silverlight, SQL Server, etc., junto con todos los demás terceros servicios públicos
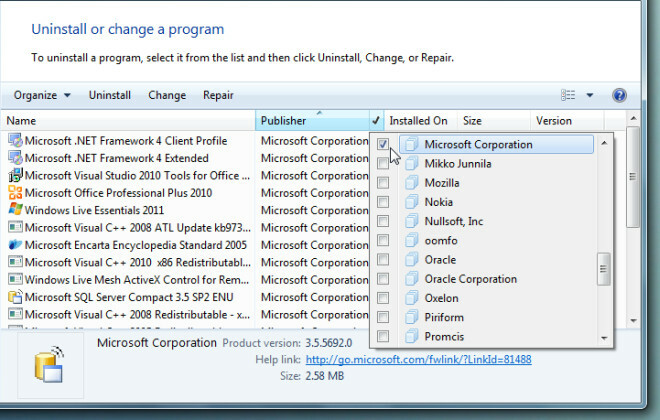
Elimine el caché de aplicaciones, la lista MRU y limpie y repare entradas de registro de Windows no válidas
Después de desinstalar todas las aplicaciones y utilidades de la lista Agregar o quitar. Es recomendable reiniciar el sistema para eliminar completamente los archivos de caché de aplicaciones, entradas de registro, carpetas y otros archivos temporales. Para asegurarse de que todos los archivos / carpetas de aplicaciones innecesarios, la memoria caché se eliminen sin dejar una clave de registro inválida / no asociada, debe ejecutar un limpiador del sistema. Piriforme CCleaner es una utilidad ampliamente conocida para ordenar el sistema en numerosas situaciones y tiene varias opciones para limpiar la basura del sistema. Puede limpiar las listas MRU (utilizadas más recientemente), la información guardada en instaladas / instaladas previamente aplicaciones, borrar caché de aplicaciones, archivos generados por antivirus, contraseñas guardadas e historial, y así en. Después de analizar los datos que se eliminarán, haga clic en Ejecutar limpiador para realizar la operación de limpieza.
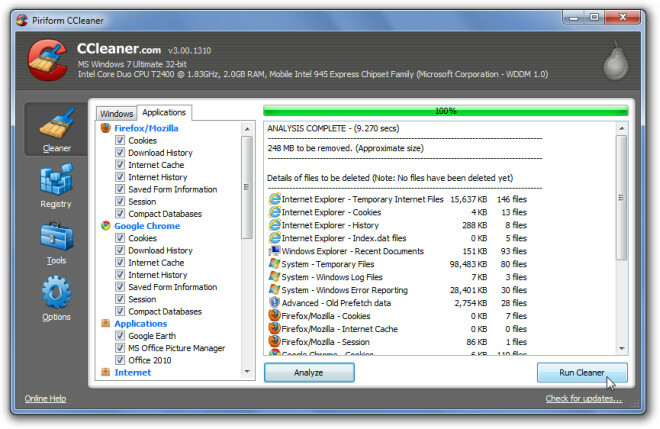
CCleaner, a pesar de ser eficiente en la limpieza de varios tipos de datos e información de aplicaciones, también afirma ser útil para analizar Integridad del registro de Windows y luego limpiar rutas no válidas, claves de aplicación, bibliotecas de tipos, caché MUI, claves de biblioteca sin puente, etc. Para comenzar, haga clic en Registro en la barra lateral izquierda y seleccione todas las opciones subyacentes para verificar a fondo la integridad del Registro de Windows. Una vez que haya terminado de escanear los problemas del registro, seleccione todos los elementos en la ventana principal y haga clic en Solucionar problemas seleccionados para corregir entradas de registro no válidas.

Glary Utilities es otra aplicación popular todo en uno para solucionar una gran cantidad de problemas del sistema. Después de limpiar las aplicaciones basura y escanear y solucionar problemas de registro, use la aplicación gratuita Glary Utilities para limpiar rastros de archivos, corregir atajos rotos y encontrar las entradas de registro de Windows incorrectas e inválidas que se deslizaron por las grietas de CCleaner.

Después de completar el proceso de escaneo, haga clic en Problemas de reparación para solucionar todos los problemas que encontró durante el proceso de escaneo. También puede hacer clic en Mostrar detalles antes de corregir los enlaces rotos y las entradas del registro para revisar todos los problemas que descubrió. La pestaña Módulos hace referencia a otras herramientas complementarias que garantizan un rendimiento óptimo del sistema, incluido el optimizador de memoria, el administrador del menú contextual, el verificador de archivos del sistema y el desfragmentador del registro.
Limpie los componentes de Windows Shell no utilizados y haga clic con el botón derecho en las opciones del menú contextual

Aunque CCleaner elimina todas las claves de registro que están asociadas con aplicaciones no utilizadas o faltantes, puede haber un caso que después de limpiar el sistema con CCleaner y desinstalar aplicaciones manualmente, tiene un contexto de clic derecho hinchado de Windows menú.
Limpiar las opciones inútiles del menú contextual del clic derecho y otros componentes del shell de Windows requiere mucho esfuerzo y tiempo. Conozco todas las utilidades que existen para eliminar las opciones de menú contextual del botón derecho no utilizadas y las he probado con resultados variables. Por lo tanto, no puedo garantizar una utilidad en la que pueda confiar. Para eliminar las opciones del menú contextual, pruebe los métodos y aplicaciones en los siguientes artículos.
- Guía manual Para quitar elementos inútiles del menú contextual de Windows, haga clic con el botón derecho del mouse en el Registro de Windows.
- Editor de menú contextual: Edite elementos del menú contextual de Windows 7.
- ShellMenuNew: Elimine elementos del menú "Nuevo" del menú contextual de Windows 7.
Si hay algunas opciones inútiles adicionales presentes en Enviar a menú, puedes seguir esto guía para eliminarlos rápidamente y conservar los que vienen por defecto.
Limpiar elementos de inicio de Windows no utilizados
Hay innumerables utilidades de limpieza del sistema disponibles para administrar los elementos de inicio de Windows. Si no confía en aplicaciones de limpieza de terceros, siempre puede usar la utilidad de configuración del sistema nativa de Windows para ver todos los elementos de inicio y deshabilitarlos de inmediato. Sin embargo, el propósito principal de usar el administrador de inicio es identificar aquellas aplicaciones que agregan subrepticiamente procesos en la lista de elementos de inicio de Windows. Para comenzar, escriba msconfig en Iniciar búsqueda y presione Intro para abrir la utilidad de configuración del sistema de Windows 7. Ahora vaya a la pestaña Inicio para seleccionar y colocar el puntero del mouse sobre un elemento que desea eliminar de la lista de elementos de Inicio de Windows.
El mejor método sería iniciar la aplicación y deshabilitar manualmente la entrada del elemento de Inicio, sin embargo, la forma rápida es desmarcar el elemento de Ventana de configuración del sistema seguida de abrir la ruta de la aplicación en cuestión en el Explorador de Windows para desinstalar o eliminar la aplicación a mano.
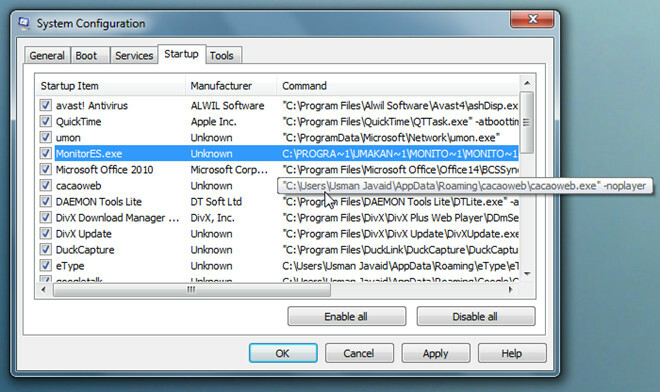
Eliminar carpetas vacías, dejar de compartir carpetas y unidades, y eliminar archivos de registro
Aunque usar la utilidad Agregar / Eliminar de Windows para desinstalar la aplicación es la forma recomendada para eliminar archivos de aplicación, bibliotecas vinculadas, y entradas de registro, hay ocasiones en que las carpetas de las aplicaciones no se eliminan automáticamente incluso después de la eliminación correcta de la aplicación pasos. Por lo tanto, para limpiar todas las carpetas vacías y otros archivos de registro asociados, debe usar una aplicación dedicada para este propósito, como la que se presentó anteriormente ROJO.
Inicie la aplicación y escanee todas las unidades para encontrar y eliminar todas las carpetas vacías. Ofrece un conjunto intuitivo de opciones para detectar las carpetas vacías de acuerdo con las reglas definidas por el usuario, por lo que puede crear una regla para incluir esas carpetas, que aparentemente no están vacías, pero contienen nada más que basura inútil, como desktop.ini y caché de miniaturas de imágenes archivos.

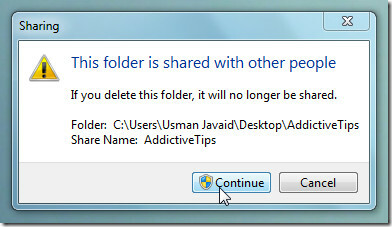 Eliminar carpetas que se comparten en la red es bastante difícil, ya que necesita tener privilegios administrativos para continuar con eliminación e, incluso, si ha iniciado sesión como administrador del sistema, podrá pasar por el mensaje de eliminación de archivos compartidos que indica ‘Esta carpeta se comparte con otras personas. Si elimina esta carpeta, ya no se compartirá ".
Eliminar carpetas que se comparten en la red es bastante difícil, ya que necesita tener privilegios administrativos para continuar con eliminación e, incluso, si ha iniciado sesión como administrador del sistema, podrá pasar por el mensaje de eliminación de archivos compartidos que indica ‘Esta carpeta se comparte con otras personas. Si elimina esta carpeta, ya no se compartirá ".
Para facilitar la eliminación de carpetas compartidas, haga clic con el botón derecho en Equipo y haga clic en Administrar para abrir la utilidad Administración de equipos. Desde la barra lateral izquierda, expanda Carpeta compartida para ver todos los recursos compartidos. Ahora seleccione todas las carpetas y unidades (mientras mantiene presionada la tecla Ctrl en el teclado) que desea dejar de compartir, haga clic derecho en cualquier elemento compartido y haga clic Deja de compartir para dejar de compartir inmediatamente todos los elementos seleccionados. Una vez que todos los elementos seleccionados desaparecen de la lista, puede eliminar fácilmente todas las carpetas compartidas.

De todas las utilidades de limpieza que hemos intentado hasta ahora para eliminar archivos de registro, encontramos Del log comando para ser el más eficiente. Cuando se ejecuta en el entorno de la línea de comandos de Windows con todos los parámetros: a, s, q y f, garantiza que se eliminarán todos los archivos de registro. La captura de pantalla siguiente muestra cómo eliminar todos los archivos de registro del directorio de Windows, sin embargo, puede ejecutar esto comando en la ruta raíz de cualquier carpeta de aplicación que contenga una jerarquía compleja de subcarpetas con muchos registros archivos.
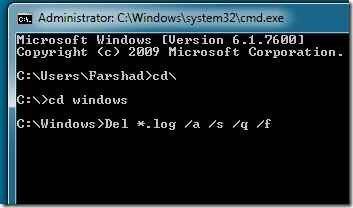
Active la cuenta de administrador y elimine todos los perfiles de usuario
Las carpetas de perfil de usuario de Windows 7, por lo general, ocupan más de 3-4 GB de su sistema, e incluso en algunos casos, usan más de 10 GB de su disco duro, al igual que Windows Vista, Windows 7 guarda todas las preferencias de aplicación, carpetas de usuario, documentos, música, imágenes, caché de aplicaciones, etc. en el perfil de usuario de Windows carpetas Si su sistema es utilizado por más de 2 usuarios, se vuelve indispensable limpiar la basura de estas carpetas de forma regular para ahorrar un valioso espacio en el disco. Dado que nuestro objetivo es restablecer Windows 7 a la configuración original, echemos un vistazo a la mejor manera de eliminar las carpetas de perfil de usuario. Si la cuenta de administrador no está activa en su sistema, es recomendable activar la cuenta de administrador para comenzar de nuevo.
Para comenzar, ejecute CMD desde Windows Search con privilegios administrativos. Ahora ingrese el siguiente comando para activar la cuenta de administrador.
administrador de usuario neto / activo: sí

Una vez activado, cierre sesión en Windows e inicie sesión en la cuenta de administrador. Ahora escribe Configuración avanzada del sistema en Iniciar búsqueda y presione Entrar. En la sección Perfiles de usuario, haga clic en Configuración para ver todos los Perfiles de usuario. Elimine todos los perfiles de usuario, excepto uno que se esté utilizando actualmente.

Conclusión
Con suerte, después de seguir los pasos anteriores, podrá restablecer Windows 7 al estado limpio original. No olvides desfragmentar los volúmenes de tu disco duro al final. Hemos tratado de tocar los aspectos más destacados para conservar la configuración predeterminada de Windows 7 y es posible que nos hayamos perdido muchos. Si tiene en mente alguna otra herramienta, método o script importante que pueda ayudar al usuario a restablecer Windows 7 a la configuración de fábrica, déjelo en la sección de comentarios a continuación.
Nota del autor: Después de mudarme a una computadora portátil nueva, quería limpiar mi computadora portátil anterior sin tener que reinstalar Windows 7. Fue mejor de lo esperado. La guía anterior se escribió después de muchos experimentos y se hizo lo más simple posible para que todos puedan seguirla.
Buscar
Mensajes Recientes
Descargar VidCoder 1.0; Ahora fuera de beta y más estable
VidCoder es una famosa aplicación de código abierto para la extracc...
Analice inteligentemente los servicios locales de Windows para malware, rootkits y más
Los servicios predeterminados de Windows y los iniciados por otras ...
Manera fácil de descargar álbumes de fotos de Facebook con fbDownloader
Descargar álbumes completos de Facebook puede ser un poco laborioso...