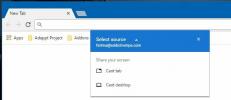Cómo seleccionar múltiples mosaicos en la pantalla de inicio de Windows 8.1 Actualización 1
El sistema operativo en mosaico de Microsoft recibió su segunda actualización importante la semana pasada cuando el titán tecnológico lanzó el nuevo Windows 8.1 Actualización 1 para el publico. Para aquellos que se perdieron nuestra cobertura, la Actualización 1 ha traído varias características nuevas a la mesa, como el capacidad de anclar aplicaciones de la Tienda Windows a la barra de tareas, notificaciones de instalación de aplicaciones, barras de título, entre otros. Un cambio adicional es la introducción de un nuevo menú contextual en la pantalla de inicio. Este menú contextual contiene opciones para fijar y desanclar, redimensionar y desinstalar aplicaciones y otros elementos, a los que antes se podía acceder desde la barra de aplicaciones. Aparte de eso, Microsoft también ha cambiado la forma en que se seleccionan varios mosaicos en la Pantalla de inicio. En esta guía, le mostraremos cómo seleccionar múltiples mosaicos a través de dos métodos diferentes en la Actualización 1.
Un poco sobre la barra de aplicaciones primero
Cuando revisamos la Actualización 1 de Windows 8.1, le mostramos cómo han cambiado las cosas en el entorno moderno de IU. Además de las nuevas opciones de encendido y búsqueda, la pantalla de inicio también utiliza un menú contextual con estilo de escritorio que permite los usuarios acceden a opciones como anclar y desanclar mosaicos desde la pantalla de inicio o la barra de tareas, desinstalar aplicaciones o cambiar su tamaño etc. Antes de la Actualización 1, se podía acceder a todas estas opciones desde la barra de aplicaciones en la parte inferior. Teniendo esto en cuenta, Microsoft no lo ha eliminado por completo y aún puede acceder a él si lo desea. Así es cómo.
Cuando está en la pantalla de inicio, la barra de aplicaciones simplemente se puede habilitar presionando la tecla "Barra espaciadora" en su teclado. Este es el mismo método que los usuarios pueden usar para abrir la barra de aplicaciones de Windows 8 u 8.1. Habiendo hecho eso, puede acceder fácilmente a todas las opciones que están presentes en el menú contextual directamente desde la parte inferior de su pantalla.

Método 1 para seleccionar múltiples mosaicos
El primer método para seleccionar múltiples mosaicos es muy simple. Una vez que haya habilitado la barra de aplicaciones, simplemente puede hacer clic derecho en el mosaico deseado para iniciar la selección múltiple. El mosaico seleccionado está marcado, lo que implica que se ha agregado a su selección. Luego puede realizar otras acciones en los mosaicos seleccionados desde la barra de aplicaciones.

Método 2 para seleccionar múltiples mosaicos
En realidad, hay otra forma de invocar la selección de mosaicos múltiples sin abrir primero la barra de aplicaciones.
Antes de la Actualización 1, los usuarios podían hacer clic derecho en un mosaico y luego hacer clic izquierdo en otros mosaicos para comenzar la selección múltiple. Pero desde la Actualización 1, al hacer clic con el botón derecho en un mosaico, aparece el menú contextual (lea nuestra guía de características de Windows 8.1 Update 1 para más detalles).
Dicho esto, la forma más sencilla de seleccionar múltiples mosaicos es presionar y mantener presionada la tecla "CTRL" y luego hacer clic izquierdo en los mosaicos deseados. Es el mismo método que utiliza para seleccionar varios elementos en el modo de escritorio.
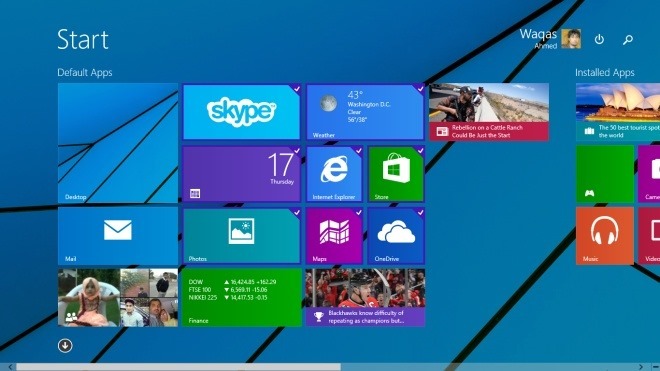
Después de seleccionar mosaicos mediante la tecla CTRL, puede mover los mosaicos o hacer clic derecho en un mosaico de la selección para acceder a las opciones del menú contextual.
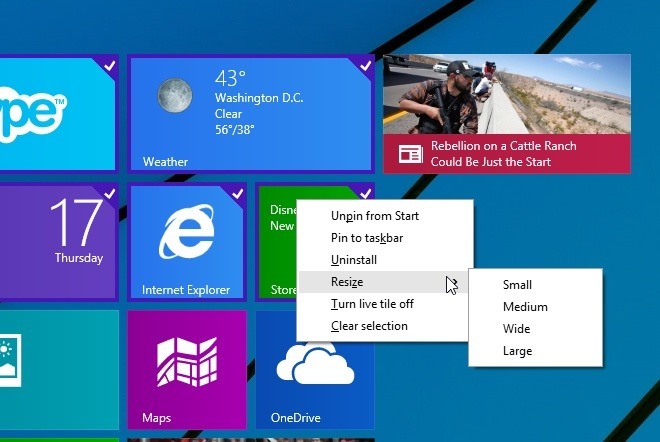
[vía: AskVG]
Buscar
Mensajes Recientes
Cómo arreglar la opción de salida de onda o mezcla estéreo faltante en Windows
Su computadora portátil o de escritorio tiene la capacidad de graba...
Cómo convertir su PC en un receptor Chromecast
Chromecast es una forma muy asequible de convertir un televisor nor...
Cómo quitar la aplicación 'Obtener Windows 10' de su sistema
Windows 10 está programado para su lanzamiento el 29 de julio de 20...