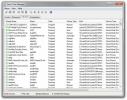Cómo agregar Photoshop a la opción Nuevo menú contextual en Windows 10
Puede agregar cualquier aplicación a la opción Nuevo menú contextual. Es bastante simple de hacer, aunque requiere una edición en el registro de Windows. Hay aplicaciones que le permiten editar el menú contextual a través de una GUI y, si no se siente cómodo jugando con el registro, son una buena alternativa. En su mayor parte, la edición del registro y estas aplicaciones funcionan muy bien, excepto cuando desea agregar Photoshop a la opción Nuevo menú contextual.
Con Photoshop, puede crear diferentes tipos de archivos, es decir, archivos que tienen diferentes tamaños de lienzo. No hay un tamaño de lienzo predeterminado en Photoshop y para cada nuevo archivo que cree, primero debe especificar el tamaño de su lienzo. Esto es lo que evita que la aplicación se agregue a la opción Nuevo menú contextual a través de los trucos habituales. Aquí le mostramos cómo hacerlo funcionar.
Plantilla de Photoshop
Para agregar Photoshop a la opción Nuevo menú contextual, debe crear un archivo de plantilla. Un archivo de plantilla es básicamente un archivo ordinario de Photoshop que no tiene nada más que una capa con un tamaño de lienzo preestablecido que establecerá.
Abre Photoshop y crea un nuevo archivo. Seleccione el tamaño del lienzo y guárdelo como PSD. Dale cualquier nombre. No importa cómo se llame ya que el nombre no aparecerá en la opción Nueva en el Menú de contexto.

Una vez que haya creado el archivo, abra la siguiente ubicación y péguelo allí. Necesitarás derechos de administrador para hacer esto.
C: \ Windows \ ShellNuevo
Editar el registro de Windows
Abra el editor de registro y vaya a la siguiente ubicación;
Computadora \ HKEY_CLASSES_ROOT \ .psd
Expanda la clave .psd. Debería haber una clave ShellNew debajo de ella. Si no está allí, créelo haciendo clic con el botón derecho en la clave .psd y seleccionando Nuevo> Clave en el menú contextual.
Una vez que haya creado la ShellKey, haga clic con el botón derecho dentro del panel de la derecha y seleccione Nuevo> Valor de cadena. Nombre este valor NullFile.
Nuevamente, haga clic derecho dentro del panel derecho y seleccione Nuevo> Valor de cadena. Nombre este valor FileName. Haga doble clic en él e ingrese la ruta completa al archivo de plantilla que movió a la carpeta C: \ Windows \ ShellNew. Debería verse así;
C: \ Windows \ SHELLNEW \ TemplateFileName.psd

Una vez que hayas hecho eso, cierra el registro y haz clic derecho en cualquier lugar. La opción Nueva en el menú contextual mostrará Photoshop como una opción. Si no aparece, reiniciar el Explorador de archivos.
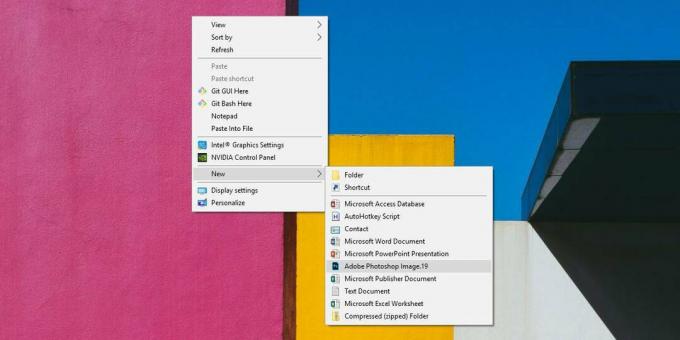
Para reiniciar el Explorador de archivos, abra el Administrador de tareas y busque el Explorador de Windows en la pestaña Procesos. Selecciónelo y haga clic en el botón Reiniciar en la parte inferior.
Buscar
Mensajes Recientes
My Computer Manager: Crear accesos directos en mi computadora y panel de control
Navegar a archivos y carpetas profundamente anidados puede ser una ...
Kingsoft Antivirus es otra solución antimalware basada en la nube
Hace unos días, revisé el última y mejor oferta de Panda Security -...
SterJo Task Manager: Ver y finalizar procesos y conexiones TCP / UDP
Microsoft sigue mejorando su utilidad Administrador de tareas de Wi...