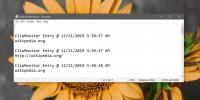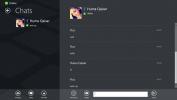Cómo sincronizar selectivamente carpetas con Google Drive
Google Drive es quizás uno de los competidores más fuertes de Dropbox en el mercado en este momento. Al ser un producto de Google, la aplicación y su versión web son solo un equipo más grande para que Dropbox pueda lidiar. Google Docs, Google Sheets y Google Slides están diseñados para guardar documentos en él. Dado todo lo que Google Drive tiene a su favor, puede sorprenderle que hasta hace unos días careciera de una característica muy esencial que Dropbox ha tenido durante años; sincronización selectiva de carpetas. La función básicamente le permite elegir qué carpetas sincronizar con su escritorio. A partir de una actualización reciente, ahora puede seleccionar qué carpetas se sincronizan con su escritorio cuando instala por primera vez la aplicación Google Drive o puede seleccionarlas más adelante. Aquí se explica cómo hacer ambas cosas.
Seleccione carpetas para sincronizar en la primera instalación
Cuando descargue e instale Google Drive por primera vez, se le pedirá que inicie sesión en su cuenta de Google y luego realice un breve recorrido. En la última diapositiva del recorrido llamada "¡Ya está todo listo!", Verá el botón "Sincronizar opciones" en la parte inferior. Pinchalo.
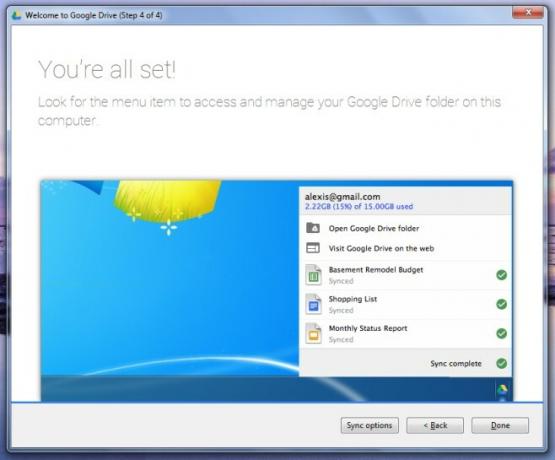
Anule la selección de las carpetas que no desea sincronizar y haga clic en "Iniciar sincronización".

Actualizar qué carpetas se sincronizan
Si ya tiene instalado Google Drive y está sincronizando todas sus carpetas con su escritorio, puede eliminar la que ya no desea sincronizar. Haga clic con el botón derecho en el icono de Google Drive en la bandeja del sistema. En la ventana emergente que se abre, haga clic en el botón más opciones de la esquina superior derecha y seleccione "Preferencias".
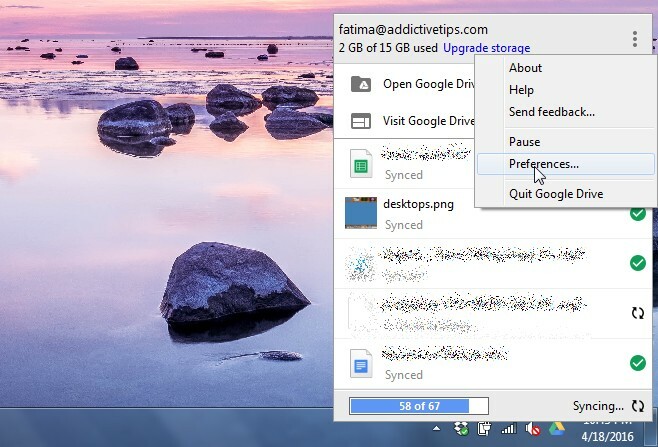
Verá tres pestañas de preferencias, la primera de las cuales es "Opciones de sincronización". Seleccione / Deseleccione las carpetas que desea sincronizar / detenga la sincronización y haga clic en "Aplicar" en la parte inferior.

Eso es todo toma. Las carpetas se eliminarán de su disco local pero continuarán existiendo en su Google Drive. Puede acceder a ellos desde la interfaz web de Google Drive.
Buscar
Mensajes Recientes
Cómo registrar entradas del portapapeles en Windows 10
Las entradas del portapapeles generalmente no necesitan registrarse...
Cómo obtener rincones calientes de estilo macOS en Windows 10
macOS tiene cuatro esquinas activas que puedes configurar para abri...
IM + para Windows 8: administre múltiples servicios de chat bajo una sola capucha
Iniciar sesión en diferentes servicios de chat y cuentas de redes s...