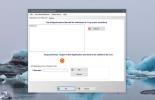Cómo centrar una ventana de aplicación en Windows 10
Windows 10 generalmente tiende a recordar las posiciones de las aplicaciones, pero no funciona tan bien con una configuración de monitores múltiples. A menudo, cuando desconecta una segunda pantalla, las ventanas de ciertas aplicaciones continuar abriendo fuera de la pantalla.

Sin embargo, hay formas de solucionarlo, si tiene una aplicación que simplemente no se abre en la pantalla actual o tiende a abrirse en varias pantallas, puede usar Ayudante de centrado de ventanas para moverlo rápidamente al centro de la pantalla actual.
Centrar una ventana de la aplicación
Descargar Window Centering Helper. La aplicación tiene una versión instalable y una versión portátil. Elija el que quiera usar y ejecute la aplicación.
Para centrar una ventana de la aplicación, debe tocar la tecla Shift tres veces, consecutivamente. El acceso directo no debe entrar en conflicto con ninguna aplicación en Windows 10. Esta aplicación es especialmente útil si tiene aplicaciones que se abren constantemente fuera de la pantalla porque tiene una opción para centrar automáticamente las nuevas aplicaciones / ventanas que abre. Si esta característica en particular no es útil para usted, puede deshabilitarla o, si esa es la única característica que necesita y puede prescindir del acceso directo que centra una ventana, puede deshabilitar atajo.
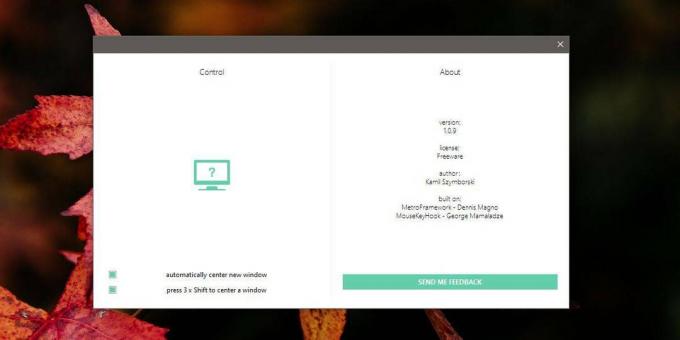
Window Centering Helper también puede ser útil si a menudo tiene que tomar capturas de pantalla. Si la captura de pantalla incluye una ventana de aplicación, centrarla puede hacer una mejor captura de pantalla, permitiéndole recortarla por igual desde ambos lados. Además, también puede usarlo para automatizar el recorte y cambio de tamaño de un lote de atajos.
La aplicación tiene una limitación bastante desafortunada; Aplicaciones para UWP. No pudo centrar Skype, la aplicación Microsoft Store y Netflix. Las aplicaciones para UWP, como las aplicaciones de escritorio, también son propensas a abrirse fuera de la pantalla o en varias pantallas en una configuración de monitores múltiples.
El acceso directo de la aplicación no chocará con otros accesos directos, ya que es poco convencional, sin embargo, si toca la tecla Mayúsculas cinco veces, puede habilitar las teclas rápidas. Si encuentra que el acceso directo está en conflicto con el acceso directo Sticky Keys, puede deshabilitarlo. Para deshabilitar el acceso directo Sticky Keys, abra la aplicación Configuración y vaya al grupo de configuración Facilidad de acceso. Seleccione la pestaña Teclado y, en la sección "Usar tecla fija", desactive la opción "Permitir que la tecla de acceso directo inicie las teclas rápidas".
En la rara posibilidad de que este acceso directo choque con otra aplicación, no hay mucho que pueda hacer. Compruebe si la aplicación que choca con Window Centering Helper tiene una opción para cambiar o personalizar los atajos de teclado y cámbiela si puede.
Buscar
Mensajes Recientes
Cómo minimizar cualquier aplicación a la bandeja del sistema en Windows 10
Las aplicaciones que pueden ejecutarse en segundo plano a menudo ti...
Cambiar el tamaño de las imágenes a varios tamaños a la vez mediante arrastrar y soltar
Si es un blogger o publica imágenes con frecuencia en Internet, deb...
Cómo configurar diferentes fondos de pantalla para escritorios virtuales en Windows 10
Windows 10 tiene una nueva aplicación de Configuración que maneja l...