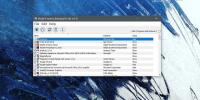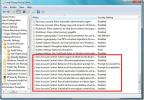Transfiera archivos, perfiles de usuario y configuraciones de Windows 7 a Windows 8
La migración de aplicaciones, configuraciones personalizadas de sistemas y aplicaciones y otros datos importantes de una PC vieja a una PC nueva no solo lleva mucho tiempo, sino que también También es una tarea agotadora, ya que uno necesita hacer una lista de todas las aplicaciones instaladas, componentes de Windows, carpetas de perfil de usuario, configuración del sistema incluida la personalización, la gestión del color, las fuentes, la accesibilidad, la configuración del teclado y el mouse, etc., y luego transferir manualmente la configuración y los datos a la nueva PC. En el pasado, hemos cubierto numerosas aplicaciones como Utilidad de respaldo, Sincronización de carpetas de respaldo y DataGrab, que permiten a los usuarios realizar copias de seguridad sin esfuerzo Perfil del usuario carpetas sin tener que transferir manualmente Documentos, Imágenes, Música, AppData, Roaming y otras carpetas importantes. Aplicaciones como Gerente de Carpetas Especiales no solo facilita la creación de copias de las carpetas de perfil de los Usuarios, sino que también ayuda a restaurarlas en sus ubicaciones originales con un haga clic, pero ¿qué sucede si desea migrar todo el sistema, incluida la configuración, las aplicaciones y los datos guardados en unidades locales desde la PC anterior a nueva PC?
En esta publicación, analizaremos la forma más fácil de migrar la configuración del sistema y del usuario de Windows 7, las unidades locales y otros datos necesarios a una nueva PC con Windows 8. Aunque la versión final de Windows 8 aún no se ha lanzado, los pasos involucrados en la migración de datos de Windows 7 a Windows 8 probablemente no cambiarían.

Para comenzar, inicie sesión en la PC con Windows 7 e inicie Windows Easy Transfer desde Iniciar busqueda. Windows Easy Transfer es una utilidad nativa de Windows 7 que le permite copiar archivos, el sistema y la configuración del usuario de una PC a otra. Presenta un asistente fácil que guía al usuario a través del proceso de selección de archivos y configuraciones del sistema y del usuario, y transfiere todos los archivos y configuraciones seleccionados a otra PC.
los Migración de archivos y configuraciones las instrucciones se dividen en dos partes: guardar archivos y configuraciones de Windows 7 en unidades externas y transferir configuraciones y archivos guardados a una nueva PC con Windows 8.
Guardar archivos y configuración del sistema y del usuario en un disco duro externo
Después de iniciar el asistente de Windows Easy Transfer, haga clic en próximo para elegir el tipo de ubicación de destino, donde se guardarán todas las configuraciones y archivos especificados. Puedes usar Cable de transferencia fácil, Ubicación de la redo Disco duro externo para mover la configuración a su nueva PC. Las dos primeras opciones requieren conectar su nueva PC a una PC vieja para enviar los archivos y la configuración. Sin embargo, si planea actualizar su PC a Windows 8, seleccione la tercera opción que mueve la configuración del sistema junto con los archivos al disco duro externo. Usaremos un disco duro externo para guardar la configuración y luego moverla a la PC con Windows 8. Simplemente conecte el disco duro externo y luego seleccione Un disco duro externo o unidad flash USB opción de proceder.

Ahora, seleccione Esta es mi vieja computadora opción para transferir archivos y configuraciones desde la PC actual.

En este paso, muestra el perfil de usuario actualmente conectado y Artículos compartidos opciones, lo que le permite elegir las carpetas de ambos Perfil del usuario y Compartido ubicaciones. Puede personalizar la carpeta y la sección de archivo predeterminadas presionando Personalizar. El enlace Personalizar presente en la sección Perfil de usuario le permite elegir Documentos, Música, Imágenes, Videos, Configuración del programa y Configuración de Windows, mientras que el enlace Personalizar de la sección Elementos compartidos abrirá un menú Elementos compartidos, lo que le permitirá elegir los elementos compartidos que serán movido.

Para seleccionar manualmente las carpetas de los perfiles de usuario y los archivos de las particiones del disco duro, haga clic en Avanzado abrir Modifica tus selecciones diálogo. Presenta un navegador de archivos simple para seleccionar las carpetas de Windows y los volúmenes locales que se van a transferir. Después de seleccionar las carpetas de Windows y los volúmenes locales, haga clic en Salvar.

El asistente de Windows 7 Easy Transfer guarda todas las configuraciones, carpetas de usuario y archivos de las particiones del disco duro en un archivo MIG. También le permite aplicar proteger con contraseña este archivo del uso no autorizado. Una vez que haya seleccionado los archivos, le pedirá que ingrese la contraseña para asegurar el proceso de transferencia. Al hacer clic en Guardar, se le solicitará que especifique la carpeta del disco duro externo donde se copiarán sus archivos y configuraciones. Vale la pena mencionar aquí que la unidad USB / disco duro externo formateado con el sistema de archivos FAT-32 no admite guardar archivos de más de 4 GB. Por lo tanto, antes de seleccionar el destino del disco duro externo, asegúrese de que esté formateado para el sistema de archivos NTFS.

Cuando se selecciona la carpeta de destino, comenzará a copiar la configuración y las carpetas seleccionadas. El tiempo que lleva completar el proceso de copia depende del volumen de datos seleccionados.

Una vez copiado, abra la carpeta de destino para verificar el proceso de copia. Ahora, expulse el disco duro externo y pase a la PC con Windows 8.

Transferir configuraciones y archivos en una nueva PC con Windows 8
Ahora que ha guardado la configuración del sistema y del usuario, y los archivos de la computadora anterior en Windows Easy Transfer archivo (Windows Easy Transfer: elementos de una computadora antigua. MIG) Es hora de restaurar todos los archivos, carpetas de perfil de usuario, elementos compartidos en su posición original. Al igual que las versiones anteriores de Windows, Windows 8 viene con Transferencia de archivos fácil utilidad para ayudarlo a mover los datos de la PC antigua a la nueva, y para restaurar los datos guardados en el archivo MIG a las ubicaciones originales.
Para comenzar, abra Búsqueda de Windows desde Menú de inicio de Windows 8 Start, ingrese transferencia fácil en la barra de búsqueda y luego haga clic Aplicaciones. Ahora, lanzamiento Windows Easy Transfer Utilidad desde la ventana principal. Si no encuentra Windows Easy Transfer, primero instale la actualización de Windows para instalar todos los componentes adicionales de Windows 8.

En el asistente de Windows Easy Transfer, seleccione An disco duro externo o unidad flash USB opción para restaurar datos y configuraciones guardadas en el archivo MIG.

En el siguiente paso, elige Esta es mi nueva computadora opción.

Ahora le pedirá que conecte el disco duro externo donde se guarda el archivo MIG. Conecte el disco duro externo y seleccione Sí para especificar el archivo de Windows Easy Transfer.

Al seleccionar el archivo MIG, le pedirá que especifique la contraseña. Ingrese la contraseña para restaurar los datos y haga clic en Siguiente.

Una vez que se otorga el acceso, le pedirá que elija qué transferir desde la PC anterior. En este punto, puede seleccionar los archivos y la configuración que se transferirán a su nueva PC. Hacer clic Personalizar en las secciones Perfil de usuario y Elementos compartidos para seleccionar las carpetas. Sin embargo, si desea personalizar las opciones del mapa de unidad, haga clic en Opciones anticipadas. Se abrirá un cuadro de diálogo separado para ajustar con las cuentas de usuario del mapa y la configuración de las unidades locales. Una vez que haya seleccionado la configuración y las carpetas, presione Transferir para comenzar la configuración y el proceso de migración de datos.

Mientras transfiere archivos y configuraciones desde su PC anterior, es posible que le pida que ingrese la contraseña de su PC anterior para transferir el contenido protegido. Una vez que se ingresa la contraseña correcta, restaurará inmediatamente el sistema y la configuración de personalización de la PC anterior, incluidos los detalles de la cuenta de usuario, el tema del escritorio y muchas otras configuraciones.

Después de restaurar todos los archivos y configuraciones de la PC anterior, puede ver los archivos que se transfirieron durante el proceso y las aplicaciones que tal vez desee instalar.

Haciendo clic Ver lo que fue transferido la opción abrirá la utilidad Informes de Windows Easy Transfer, que le permite ver las cuentas de usuario transferidas, documentos, documentos, programas y configuraciones del sistema.

los Informe del programa La pestaña muestra la lista de aplicaciones que necesita instalar en una PC nueva. Puede ver información detallada de las aplicaciones enumeradas haciendo clic en Más información.

Existen numerosas utilidades de migración de terceros disponibles, pero ninguna proporciona una forma tan fácil de migrar datos de una PC antigua a una nueva, como la utilidad de transferencia de datos nativa de Windows. Windows Easy Transfer Reports mantiene un registro de los datos y configuraciones transferidos en un archivo separado. Cuando desee ver archivos y configuraciones previamente transferidos, abra Informes de Windows Easy Transfer desde Windows 8 Inicie la búsqueda, y elija el informe requerido desde Vista del informe Presiona el menú.
¿Desea migrar aplicaciones instaladas con configuraciones guardadas a una nueva PC? Revisa PickMeApp.
Buscar
Mensajes Recientes
Cómo ocultar aplicaciones de la lista de desinstalación en Windows 10
Las aplicaciones son bastante fáciles de desinstalar en Windows 10....
Dos formas de ajustar Windows 7 UAC
El Control de cuentas de usuario (UAC) es una gran característica d...
Tome capturas de pantalla con el nivel de compresión de imagen definido
Las capturas de pantalla desempeñan un papel fundamental para que s...