Cómo cerrar correctamente Windows 8 sin deshabilitar el arranque híbrido
Las versiones anteriores de Windows guardarían tanto el kernel como la sesión del usuario al usar la opción Hibernate, pero como se mencionó en una publicación anterior en Cómo habilitar la opción Hibernate para Windows 8, cuando cierra Windows 8 desde la barra de accesos, el sistema solo hiberna el núcleo al guardar su estado en su disco duro. Se salta por completo la sesión del usuario, que incluye las aplicaciones que se ejecutan actualmente y sus datos. Este ingenioso truco, junto con el soporte para múltiples núcleos en el arranque y un fuerte soporte para el dispositivo UEFI, reduce significativamente el tiempo de arranque. Su PC solo arranca de la manera tradicional cuando usa la opción Reiniciar.
Ahora, su Joe promedio nunca tendrá que preocuparse por tales cosas, pero si se encuentra con una situación en la que desea cerrar baje su PC sin que hiberne el núcleo del sistema, no tendrá opción a menos que, por supuesto, sea un lector de Consejos adictivos. Hoy, nos hemos topado con una forma ordenada de agregar una opción que le permite cerrar sin hibernar el núcleo.
La idea general es crear un acceso directo que ejecute un comando para apagar su PC sin ninguna hibernación. Entremos de lleno.
Haga clic derecho en un espacio vacío en su escritorio y seleccione Nuevo> Acceso directo. En la ventana emergente, ingrese el siguiente comando:
apagado / s / t 0
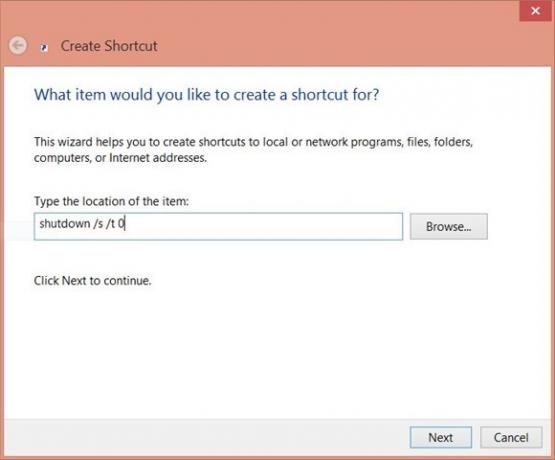
Haga clic en Siguiente y asigne un nombre a su acceso directo. Puedes nombrarlo como quieras, por supuesto. Lo llamamos "apagado correcto" porque, ya sabes, eso es lo que hace el acceso directo.

Ahora, haga clic derecho en el acceso directo que acaba de crear y seleccione Propiedades. Haga clic en la opción Cambiar icono en la nueva ventana que aparece.

Puede elegir el icono que desee, pero le recomendamos que elija el icono de apagado que, hasta donde puedo recordar, se utilizó por primera vez en Windows XP. Haga clic en Aceptar para configurarlo como su icono después de seleccionarlo.
Ahora, puede hacer doble clic en el acceso directo creado para apagar su sistema de la manera correcta. Si lo desea, puede anclarlo a su Barra de tareas o pantalla de Inicio. Solo asegúrese de colocarlo donde no haga clic accidentalmente en él.

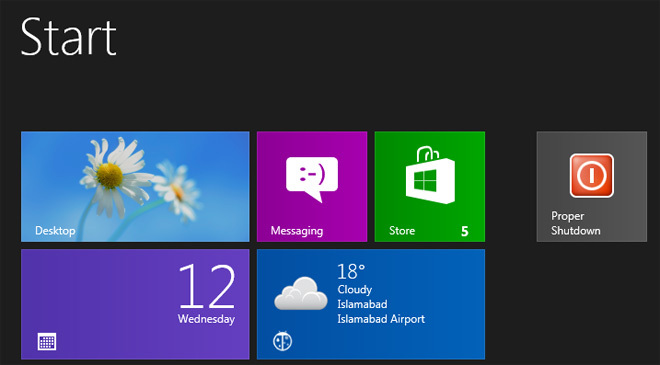
Si está interesado en formas alternativas de apagar su PC con Windows 8, consulte nuestra publicación en Cómo agregar mosaicos de apagado y reinicio a la pantalla de inicio e incluso cómo agregue opciones de energía directamente al menú del botón derecho. También puedes completamente apague el arranque híbrido con Tweak Me!
[vía Cómo geek]
Buscar
Mensajes Recientes
Cómo mostrar u ocultar insignias de aplicaciones en la barra de tareas en Windows 10
Los iconos de aplicaciones en la barra de tareas en Windows 10 pued...
Diagnostique / repare su unidad Seagate o Maxtor con SeaTools
Seagate y Maxtor, ambas son marcas populares para unidades internas...
Montar varias imágenes de disco ISO en Windows 7
El fenómeno de la unidad virtual surgió específicamente para deshac...



