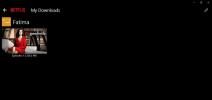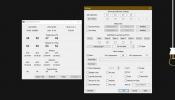Cómo anclar unidades a la barra de tareas en Windows 10
La barra de tareas es para fijar aplicaciones. Encontrará que si desea anclar cualquier cosa que no sea una aplicación, p. un archivo o una carpeta, deberá buscar una solución alternativa. Dicho esto, todavía es posible anclar un archivo a la barra de tareas. Si está buscando fijar una unidad a la barra de tareas, nuevamente necesitará una solución alternativa. La buena noticia es que la solución, en este caso, es realmente simple. Esto es lo que debes hacer.
Anclar unidades a la barra de tareas
Abra esta PC y haga clic con el botón derecho en la unidad que desea anclar a la barra de tareas y seleccione Crear acceso directo en el menú contextual. El acceso directo se colocará en su escritorio.

Vaya a su escritorio y haga clic derecho en el acceso directo para la unidad. Seleccione Propiedades en el menú contextual. En la ventana Propiedades, vaya a la pestaña Acceso directo. Haga clic dentro del campo Destino e ingrese lo siguiente al comienzo y agregue un espacio después.
explorador

Haga clic en Aceptar. El icono del acceso directo cambiará al del Explorador de archivos y la dirección en el campo de destino también cambiará. Puede anclar el acceso directo a la barra de tareas ahora, pero primero vamos a cambiar el ícono para que sepa que es para un disco.
Nuevamente, haga clic con el botón derecho en el acceso directo y seleccione Propiedades en el menú contextual. Vaya a la pestaña Acceso directo y haga clic en Cambiar icono. Verá un campo de dirección desde donde se muestran los iconos. Ingrese la siguiente dirección en el campo y toque Enter. Mire a través de los iconos y elija el icono de la unidad. También puede usar su propio icono personalizado si lo desea. Es bastante fácil de hacer uno.
C: \ Windows \ system32 \ imageres.dll

Haga clic en Aceptar. Una vez que se haya actualizado el icono, haga clic con el botón derecho en el acceso directo y seleccione Anclar a la barra de tareas en el menú contextual. El acceso directo a la unidad se fijará a la barra de tareas. Al hacer clic en él, la unidad se abrirá en el Explorador de archivos. Puede hacer esto con unidades locales y con unidades de red.

Si desea anclar varias unidades a la barra de tareas, es una buena idea usar iconos personalizados. Si utiliza los iconos predeterminados que están disponibles en Windows 10, todas las unidades ancladas se verán iguales. Puede revelar qué unidad abrirá un icono anclado al pasar el mouse sobre él, pero la información sobre herramientas tarda un poco en aparecer y es contraproducente. Puede utilizar un icono personalizado o puede recordar qué unidad es cuál. Si lo desea, también puede separar las unidades ancladas de otras aplicaciones Agregar divisores a la barra de tareas.
Buscar
Mensajes Recientes
Cómo descargar contenido de Netflix en Windows 10
A finales de 2016, Netflix introdujo una función de descarga en su ...
Cómo obtener alertas de temperatura de la CPU en Windows 10
Si tienes una computadora portátil o de escritorio diseñada para un...
Cómo habilitar GameDVR en Windows 10 en un sistema no compatible
La aplicación Xbox en Windows 10 tiene una pequeña y sorprendente c...