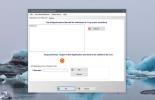Windows 8: tomar posesión de los archivos y cambiar los permisos de la carpeta
Al igual que sus predecesores, Windows 8 impone permisos de acceso estrictos en ubicaciones, carpetas y archivos de todo el sistema. Estos permisos de acceso restringen los usuarios no autorizados (incluidos los clientes en la red y los usuarios estándar e invitados en PC local) y fuentes externas (scripts maliciosos, virus, malwares, etc.), desde el acceso a las carpetas centrales del sistema y archivos Es posible que sepa que, cuando un script malicioso ataca un sistema, intenta obtener acceso de administrador o root al sistema para explotar las vulnerabilidades de seguridad. A diferencia de las versiones anteriores de Windows, Windows 8 viene con una seguridad avanzada mejorada y robusta Configuración, lo que dificulta que los usuarios novatos obtengan un control completo sobre las ubicaciones del sistema, las carpetas y archivos
El permiso de archivo es una regla predefinida que está asociada con numerosos objetos / usuarios del sistema, evitando que los objetos no autenticados tomen el control total sobre los archivos del sistema. Estas reglas de acceso a archivos ayudan a Windows a verificar si un usuario u objeto del sistema puede obtener acceso especial a archivos y permiso de escritura de un archivo. Además, las reglas de acceso a los archivos están definidas por Windows, y solo pueden cambiarlas los administradores de PC. El proceso de tomar posesión de los archivos del sistema y cambiar el permiso de acceso de los archivos del sistema es bastante complicado, ya que requiere heredar objetos de usuario o reemplazar el propietario predeterminado (objeto TrustedInstaller) con un usuario de PC específico. En esta publicación, le brindamos instrucciones paso a paso para obtener el control total sobre los archivos del sistema de Windows 8.
Las ubicaciones de todo el sistema, incluidas las carpetas Windows y System32, no permiten a los administradores modificar las bibliotecas de enlaces dinámicos del sistema, los archivos ejecutables y otros archivos. Sin embargo, puede cambiar los permisos para los archivos del sistema ajustando Configuración de seguridad avanzada. Por ejemplo, desea editar y renombrar Tema de Windows 8 Archivo DLL a saber uxtheme.dll. El primer paso para modificar el contenido del archivo es obtener acceso completo al archivo y permisos de escritura del objeto de usuario del sistema (TrustedInstaller), que tiene control completo sobre todos los datos del sistema.
Para comenzar, muévase a la ubicación donde reside el archivo del sistema que desea modificar. Notará que Windows 8 niega todo tipo de acceso de escritura al archivo del sistema y muestra Acceso a los archivos denegado cuadro de diálogo cuando intente modificar, eliminar y cambiar el nombre del archivo.

Antes de comenzar, asegúrese de tener privilegios administrativos para cambiar los permisos de acceso a los archivos, ya que los titulares de cuentas de usuario estándar no pueden cambiar la propiedad de los archivos del sistema. Simplemente haga clic con el botón derecho en el archivo cuyos permisos de acceso se van a cambiar y luego seleccione Propiedades. Ahora, muévete a Seguridad pestaña y seleccione Administradores (<su nombre de cuenta de usuario> \Administradores) de Permisos cuadro para ver los permisos de acceso al archivo actual.
Por defecto, los usuarios de Administradores el grupo solo puede leer y ejecutar el archivo, y no tienen permiso para modificar y escribir en el archivo. Para obtener acceso completo a la escritura de archivos, haga clic en Avanzado, presente debajo del cuadro de permisos.

Esto abrirá Configuraciones de seguridad avanzadas cuadro de diálogo del archivo, que muestra todas las entradas de permisos, el nombre del propietario, etc., con una opción para cambiar los permisos de acceso al archivo del usuario seleccionado. Primero, apagado, cambie el propietario haciendo clic Cambio. Se abrirá Seleccionar usuario o grupo cuadro de diálogo para seleccionar el nuevo propietario del archivo. En lugar de ingresar el nombre del propietario, puede usar el Avanzado opción para seleccionar el usuario de la lista. Para esto, haga clic en Avanzado botón.

En Avanzado modo, puede buscar todos los usuarios disponibles haciendo clic en Encuentra ahora. Muestra los usuarios y los objetos del sistema en la lista en la parte inferior, lo que le permite seleccionar el usuario / grupo para otorgarle la propiedad del archivo. Si, por ejemplo, desea otorgar permisos completos de escritura y acceso al archivo al usuario que pertenece Administradores grupo, seleccione Administradores y presiona OK. Del mismo modo, puede agregar más usuarios agregando Los usuarios grupo de la lista.

Una vez Administradores grupo se agrega, haga clic en Aceptar para cerrar el Seleccionar usuario o grupo ventana.

Al hacer clic, cambiará la propiedad del archivo. Ahora, necesita agregar un específico Entrada de auditoría para Administradores grupo para modificar los permisos del archivo (leer, ejecutar, escribir, modificar, etc.). Solo dirígete a Revisión de cuentas pestaña y haga clic Añadir.

Se abrirá Seleccionar usuario o grupo diálogo, lo que le permite agregar un objeto de usuario para insertarlo en la lista de entradas de auditoría. Puede ingresar manualmente el nombre del usuario (que pertenece a Administradores grupo) o haga clic Avanzado para seleccionar el usuario de la lista.

Una vez que agregue el Administrador para auditar entradas, abre un Entrada de auditoría diálogo para permitirle especificar los permisos del archivo. Puedes hacer clic Mostrar permisos avanzados para ver y habilitar todos los permisos de acceso relacionados con archivos, incluida la carpeta transversal / ejecutar archivo, leer atributos, leer atributos extendidos, crear archivos / escribir datos, escribir atributos, eliminar, leer permisos, cambiar permisos, tomar posesión y más. Para obtener un control completo sobre el archivo, seleccione Éxito desde Tipo menú desplegable y habilitar Control total y presiona OK.

Esto definirá los permisos de archivo para el usuario seleccionado. Ahora, haga clic en Aplicar seguido de Aceptar para realizar cambios en los permisos de acceso a los archivos.

Al hacer clic, aparece el cuadro de diálogo Seguridad de Windows, que confirma los cambios realizados en la configuración de permisos y seguridad de archivos. Haga clic en Aceptar y luego cierre la Configuración avanzada de seguridad y el cuadro de diálogo Propiedades del archivo.

Ahora, todo lo que necesita es abrir el cuadro de diálogo Propiedades del archivo, diríjase a la pestaña Seguridad y presione Editar. Notará que ahora le permite cambiar los permisos de acceso a archivos para todos los usuarios que pertenecen al grupo Administradores. Seleccione el usuario de la lista y, en el campo Permitir, marque Control total casilla de verificación para obtener permisos completos de acceso a archivos.

Ahora, haga clic en Aplicar, aparecerá un cuadro de diálogo emergente que confirmará la acción. Presione Sí para permitir el control de acceso completo al archivo seleccionado.

Una vez que se hayan obtenido los permisos de archivo, podrá modificar el contenido del archivo, cambiarle el nombre, eliminarlo y cambiar la extensión del archivo. Sin embargo, cambiar la configuración predeterminada de seguridad de los archivos dejará los archivos del sistema vulnerables a ataques externos. Por lo tanto, se recomienda restaurar la configuración de acceso al archivo original después de realizar los cambios necesarios.

También intentamos usar Rizone toma la extensión de propiedad (una aplicación para Windows 7 que se integra con el menú contextual de clic derecho de Windows para tomar posesión rápidamente de los archivos y carpetas) en los archivos del sistema de Windows 8, pero no pudo obtener un permiso especial para escribir y modificar archivos del sistema. Si ha probado alguna alternativa que ha funcionado, háganos saber en los comentarios.
Buscar
Mensajes Recientes
Cómo reiniciar un enrutador de la manera correcta
Un reinicio es una solución común que se aplica a casi todos los di...
Organizar automáticamente archivos en carpetas personalizadas basadas en extensiones
Mantener nuestros archivos organizados es muy útil; Con todos nuest...
Cómo minimizar cualquier aplicación a la bandeja del sistema en Windows 10
Las aplicaciones que pueden ejecutarse en segundo plano a menudo ti...