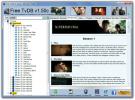Cómo reasignar carpetas predeterminadas en Windows 10
Cuando instala Windows 10, viene con algunas carpetas ya agregadas a su carpeta de usuario. Estos son el escritorio, imágenes, videos, descargas, documentos, música y Objetos 3D carpetas Estas carpetas no son como otras carpetas. Son carpetas de la biblioteca de Windows y son las ubicaciones predeterminadas a las que acceden muchas aplicaciones al guardar archivos o descargarlos. De manera predeterminada, estas carpetas están anidadas dentro de su carpeta de usuario en la unidad C, sin embargo, puede cambiar su ubicación sin romper su función de "biblioteca". Así es como puede reasignar carpetas predeterminadas en Windows 10.
Reasignar carpetas predeterminadas en Windows 10
Abra el Explorador de archivos en esta PC y todas las carpetas predeterminadas se enumerarán en "Carpetas". Haga clic con el botón derecho en la carpeta que desea mover y seleccione Propiedades en el menú contextual. En la ventana Propiedades, vaya a la pestaña Ubicación y haga clic en el botón "Mover".
Seleccione dónde desea guardar los archivos de esta carpeta. Puede seleccionar una ubicación en la unidad actual, es decir, la unidad C, o en una unidad diferente, sin embargo, NO debe mover la carpeta a la raíz de ninguna unidad. Asegúrese de crear una nueva carpeta en la raíz de la unidad a la que desea mover la carpeta predeterminada y anidar la carpeta debajo de ella.

Haz clic en Aplicar. Verá algunas indicaciones. El primero le preguntará si desea crear una carpeta para la carpeta predeterminada dentro de la carpeta que seleccionó. Adelante y créalo. El segundo mensaje le preguntará si desea mover todos los archivos desde la ubicación original / predeterminada a la nueva. Nuevamente, haga clic en Sí y mueva los archivos.

La carpeta a la que agrega la biblioteca / carpeta predeterminada no estará visible en la unidad, pero verá la carpeta de la biblioteca en sí. Si alguna vez desea restaurarlo a su ubicación predeterminada, haga clic con el botón derecho y seleccione Propiedades en el menú contextual. Vaya a la pestaña Ubicación y haga clic en el botón "Restaurar predeterminado". Confirme las indicaciones en pantalla y la carpeta volverá a su ubicación original.

Mover estas carpetas no tiene muchos beneficios a menos que esté usando un SSD pequeño con un HDD grande. En este caso, mover estas carpetas al disco duro ahorrará espacio en el SSD.
Debemos advertirle que si bien este es un cambio inofensivo en Windows 10, es posible que no todos los programas / aplicaciones lo quieran o no puedan funcionar correctamente con las nuevas ubicaciones de carpetas. Es muy poco probable que algo se rompa, pero no es imposible.
Buscar
Mensajes Recientes
Desinstalar rápidamente aplicaciones de Windows no deseadas del menú contextual
Aquí en AddictiveTips, tratamos de llevar a nuestros lectores varia...
TvDB gratuito le permite organizar la base de datos de TV / películas y ver videos relacionados
TvDB gratis, como su nombre indica, es una aplicación de organizaci...
Deshabilitar la visualización de entradas de búsqueda recientes en el Explorador de Windows 8
Al igual que Windows Vista y Windows 7, el Explorador de archivos d...