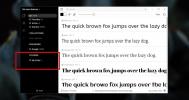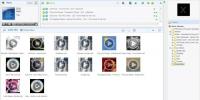Cómo anclar el Administrador de dispositivos al menú Inicio en Windows 10
La configuración del Panel de control se puede anclar al menú Inicio Muy parecido configuración desde la aplicación Configuración Sin embargo, hay limitaciones. No todas las configuraciones a las que puede acceder desde el Panel de control se pueden anclar al menú Inicio. Caso en punto; El Administrador de dispositivos.
Puedes acceder al Administrador de dispositivos en Windows 10 de muchas maneras diferentes, una de las cuales es a través del Panel de control, pero la aplicación no es un componente del Panel de control. Es una aplicación por derecho propio. Esto es lo que debe hacer para anclar el Administrador de dispositivos al Menú de inicio en Windows 10.
Anclar Administrador de dispositivos al menú Inicio
Vaya a su escritorio y haga clic derecho en un área vacía. En el menú contextual, seleccione Nuevo> Acceso directo.
En la ventana Crear nuevo acceso directo, haga clic en Siguiente y, en el campo Ubicación, ingrese lo siguiente. Haga clic en Siguiente, asigne un nombre adecuado al acceso directo, por ejemplo, Administrador de dispositivos, y haga clic en Finalizar.
devmgmt.msc

Puede probar el acceso directo haciendo doble clic en él. Se abrirá el Administrador de dispositivos.
Ahora que el acceso directo está listo, puede anclarlo. Haga clic en él y seleccione Anclar a inicio en el menú contextual. Una vez que haya anclado el acceso directo, puede eliminarlo de su escritorio.

Abra el menú Inicio y busque el mosaico del Administrador de dispositivos recién anclado. Haz clic y abrirá la aplicación. Puede desanclar el mosaico en cualquier momento que desee, pero para recuperarlo, deberá crear un nuevo acceso directo nuevamente.

En esa nota, también puede usar el acceso directo para anclar el Administrador de dispositivos a la barra de tareas. Haga clic con el botón derecho en el acceso directo y seleccione la opción Anclar a la barra de tareas.
Normalmente, los usuarios pueden acceder al Administrador de dispositivos simplemente haciendo clic con el botón derecho en el botón Inicio, pero si La mayoría de las veces, con el hábito de usar el menú Inicio para acceder a las aplicaciones, sería mejor fijar el Administrador de dispositivos allí. No hace falta decir que hay muchas formas de acceder a esta aplicación y este truco se trata más de conveniencia y facilidad de uso.
Por extraño que parezca, no hay otra manera de anclar el Administrador de dispositivos al menú Inicio sin usar un acceso directo de escritorio. Puede buscar la aplicación en Windows Search, pero si hace clic con el botón derecho en el resultado de la búsqueda para la aplicación, el menú contextual no tendrá una opción para anclar la aplicación al menú Inicio. Del mismo modo, el mosaico que el acceso directo agrega al menú Inicio no se puede usar para anclarlo a la barra de tareas.
Buscar
Mensajes Recientes
Cómo habilitar / deshabilitar fuentes en Windows 10
Hemos hablado de cómo tú Instalar en pc y desinstalar fuentes en Wi...
Dropout es una herramienta de búsqueda USB portátil de escritorio y Dropbox
A todos les gusta mantener sus archivos importantes en unidades por...
Weezo: comparta, transfiera y obtenga acceso remoto al contenido del disco duro
Weezo es una aplicación de acceso remoto / uso compartido de archiv...