Cómo reparar la impresora sin conexión en Windows 10
Las impresoras son algunos de los hardware más problemáticos que encontrarás. Es posible que vivamos en un mundo donde la impresión 3D es posible, pero eso no significa que la impresión en papel en el hogar haya mejorado tanto. Las impresoras están prácticamente inmóviles y la tinta y el tóner cuestan un brazo y una pierna. Si está intentando imprimir algo y sigue viendo la impresora sin conexión, aquí hay algunas cosas que puede probar.
correr pasos básicos de solución de problemas antes de continuar

Comprobar hardware
Hay algunas cosas que debe verificar antes de poder solucionar problemas de una impresora fuera de línea desde Windows 10. El primero es el cable que está utilizando para conectar su impresora a su PC. Asegúrese de que no esté dañado. Los cables de la impresora no son exactamente propietarios, pero un cable dañado o deshilachado no es algo que funcione.
Cambie el puerto al que está conectando la impresora. No todos los puertos pueden conectarse con la impresora, por ejemplo,
si la impresora es una impresora USB 2.0 y el puerto al que la ha conectado es USB 3.0, podrías tener problemas.Asegúrese de que haya papel en la bandeja de papel. También asegúrese de que la impresora esté en la posición correcta de "impresión", es decir, no hay nada abierto o retirado. Todas las tapas que se supone que deben estar cerradas deben estar cerradas.
Finalmente, asegúrese de poder imprimir una página de prueba en la impresora. No necesita que la impresora esté conectada a una PC para imprimir la página de prueba. Normalmente, presionar el botón de encendido en la impresora hará el trabajo. En algunos casos, puede haber un botón dedicado para imprimir una página de prueba, o se puede usar un método diferente. Consulte el manual de su impresora.

Si todo lo anterior se resuelve, continúe con la solución a continuación.
Desinstalar / reinstalar la impresora
En Windows 10, las impresoras normalmente se instalan automáticamente, es decir, Windows se encarga de los controladores necesarios y configura todo. Todavía hay casos raros en los que esto puede no funcionar o puede haber problemas con la configuración. Para arreglarlos, desinstalar la impresora. Es bastante fácil de hacer; busque la impresora en la aplicación Configuración en Dispositivos> Impresoras y escáner, selecciónela y haga clic en el botón de desinstalación. Desconecte la impresora y, por si acaso, reinicie su sistema.
Vuelva a conectar la impresora y luego permita que Windows 10 instale controladores para ella.
Si su impresora vino con medios de instalación, intente usarlos si los controladores genéricos que instala Windows 10 no funcionan después de la reinstalación.
Verifique el estado de impresión fuera de línea
Abra la aplicación Configuración y vaya al grupo de configuración Dispositivos. Seleccione la pestaña Impresoras y escáneres y seleccione su impresora. Haga clic en el botón "Abrir cola". En la ventana de la cola de impresión, haga clic en el elemento Archivo en la barra de menú y asegúrese de que "Usar impresora sin conexión" no esté habilitado. Si es así, desactívela y desconecte y vuelva a conectar la impresora.

Reiniciar servicios de impresión
Use el atajo de teclado Win + R para abrir el cuadro de ejecución e ingrese lo siguiente.
services.msc
Toque enter para abrir el administrador de servicios. Busque un servicio llamado Print Spooler. Haga clic con el botón derecho y seleccione Reiniciar en el menú contextual. Desconecte y vuelva a conectar la impresora nuevamente.
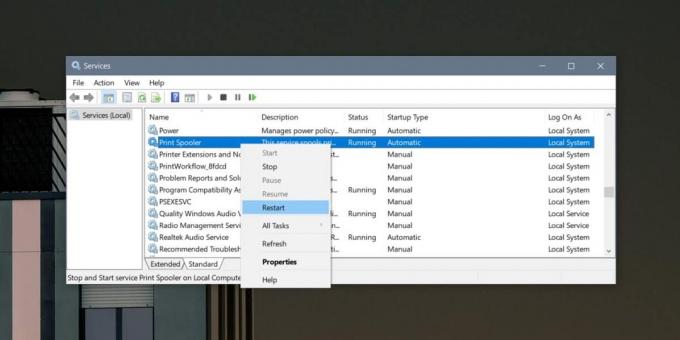
Comprobar puerto de impresora
Es posible que esta solución no funcione para todos los tipos de impresoras, pero definitivamente vale la pena probarla. Abra el Panel de control y vaya a Hardware y sonido> Dispositivos e impresoras. Haga clic con el botón derecho en la impresora y seleccione "Propiedades de la impresora" en el menú contextual.
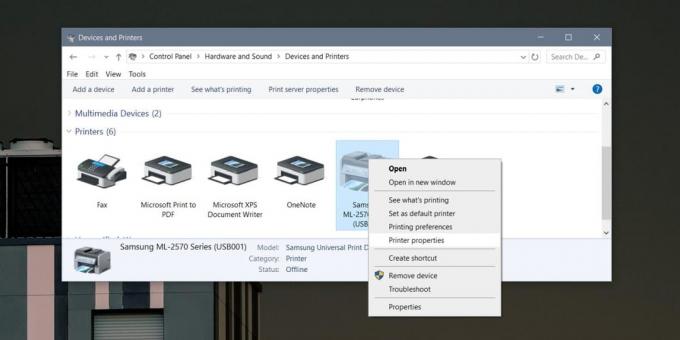
En la ventana Propiedades de la impresora, vaya a la pestaña Puertos. Asegúrese de que la casilla junto a su impresora esté marcada. Si no es así, verifíquelo y vea si la impresora aparece en línea.
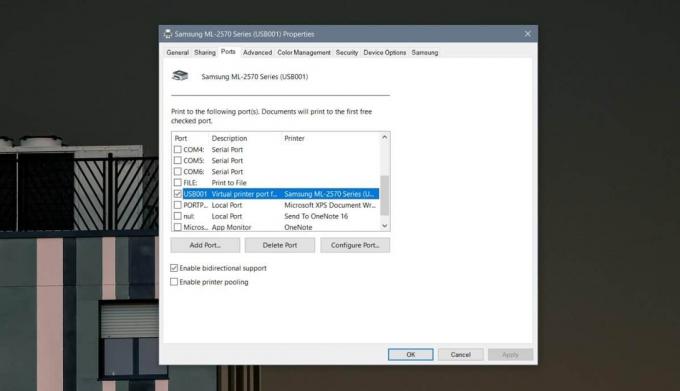
Si no es así, regrese a la ventana de propiedades de la Impresora, y en la pestaña Puertos, haga clic en Configurar puerto. Puede o no puede configurar el puerto. Depende del modelo de su impresora, pero si ve opciones para configurarlo, desactive la opción SNMP Status Enabled.
Cerrar y abrir la aplicación
Cierre la aplicación desde la que está enviando el trabajo de impresión. Desconecte la impresora y vuelva a conectarla. Espere unos minutos y luego abra el archivo nuevamente. Intenta imprimir. Vale la pena ir al cuadro de diálogo de impresión de la aplicación para asegurarse de que pueda ver / seleccionar la impresora.
También debe intentar imprimir desde una aplicación diferente. Es posible que la aplicación que está utilizando tenga sus propios problemas y no pueda conectarse a la impresora.
Buscar
Mensajes Recientes
Establecer un fondo de pantalla diferente para cada monitor o estirar uno en todos
Fondos de pantalla La personalización del escritorio es bastante im...
Personalice la opacidad y el desenfoque del efecto Aero Glass en Windows 8 con AGTweaker
Inmediatamente después del lanzamiento de Windows 8, los usuarios y...
Cómo actualizar a Windows 10 1903 ahora
Windows 10 1903 finalmente está fuera. La mayoría de los usuarios l...



