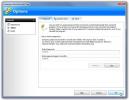PictBear: editor de imágenes fácil de usar con capas, pinceles descargables
En los últimos meses, hemos cubierto algunas herramientas de edición de imágenes gratuitas muy útiles y completas, como Artweaver Free y PixBuilder. Estas herramientas fueron tan buenas que nos tomamos la libertad de compararlas con Adobe Photoshop. Aunque no son tan completos como Adobe Photoshop, tienen un gran número de opciones de edición de imágenes agrupadas para convertirse en un contendiente para el gigante de manipulación de imágenes de Adobe. Hoy, tenemos otro software gratuito que, en nuestra humilde opinión, es lo suficientemente digno de unirse a las filas de Artweaver Free y PixBuilder. Con soporte completo de capa, una interfaz fácil de usar y opciones que permiten a los usuarios micro editar sus imágenes a un píxel, PictBear Definitivamente vale la pena intentarlo si está buscando un software gratuito que cumpla con sus requisitos de edición de imágenes casuales y profesionales. La capacidad de la aplicación no termina aquí; los complementos descargables adicionales aumentan aún más la utilidad de la aplicación al permitirle agregar más filtros, pinceles, etc. Sigue leyendo para obtener más información sobre las características que ofrece PictBear.
La interfaz principal de la aplicación tiene los menús Archivo, Editar, Ver, Selecciones, Imagen, Capas, Filtros, Scripts, Ventana y Ayuda en la parte superior, la barra de herramientas que contiene diferentes herramientas de edición de imágenes. y opciones, como Pan, Zoom, Move, Selection, Freehand Selection, Magic Wand, Paint Brush, Airbrush, Pencil, Effect Brush, Clone Brush, Dropper, Eraser, Gradation, Flood Fill, Line, Curve etc. está disponible en el lado izquierdo, mientras que las barras de control, incluidas la paleta, la vista y las capas, se pueden acceder en el lado derecho. La imagen aparece en el centro y se puede acercar y alejar con la rueda del mouse.
Haga clic en el menú Archivo y seleccione Nuevo para crear una nueva imagen desde cero, o elija Abrir para editar una imagen existente almacenada en su disco duro.

El menú Ver le permite personalizar la aplicación y sus controles según sus preferencias. Puede acercar y alejar la imagen, Mostrar cuadrícula (preestablecido que varía de 4 x 4 a 64 x 64), Mostrar selección y elegir qué barras de control y herramientas mostrar y cuáles ocultar de los botones de acceso rápido ubicados en el menú principal interfaz. Los cuadros de diálogo Personalizar y Opciones le permiten ajustar aún más el aspecto de la aplicación.

Una vez que se carga la imagen, puede comenzar a editarla utilizando las herramientas disponibles. El menú Selecciones tiene opciones para Seleccionar todo, Invertir selección, Seleccionar rango de color, Seleccionar similar, Desenfocar área seleccionada, Modificar y mover la selección, etc.

El menú Imagen le permite cambiar el Tipo de imagen, editar Paleta, Duplicar imagen, Cambiar tamaño, establecer Tamaño de lienzo personalizado, Gire la imagen, recorte la imagen y gestione el balance de color, el brillo, el contraste, el recuento de colores de la capa, la información de la imagen etc. La información de la imagen incluye el nombre de la imagen, su ruta, fecha de modificación, número de capas, tipo de imagen, tamaño y DPI.

El menú Capas le brinda opciones para agregar Nueva capa, Duplicar la capa actual, Eliminar capa, cambiar Propiedades de capa, incluyendo su Nombre, Modo, Opacidad y Visibilidad, Cambiar el tamaño de Capa, Establecer capa actual, Organizar las capas, Combinar varias capas juntas (requisito previo para guardar la imagen en formatos no nativos de PictBear), Bloquear transparencia, Cargar capa, Guardar capa etc.

El menú Filtros contiene opciones para aplicar y eliminar filtros de efectos, así como para administrar la densidad de los efectos en la imagen. Los filtros de efectos disponibles por defecto incluyen Desenfoque, Nitidez, Borde, Color, Especial y Máscara. Se pueden descargar complementos adicionales seleccionando la opción Descargar complementos en el menú Ayuda en la parte superior.

Por defecto, hay tres barras de control en el lado derecho, a saber, paleta, vista y capas. La barra de control de paleta contiene una paleta RGB para elegir colores seleccionándola de una paleta o especificando los valores RGB del color requerido, una colección de muestras de color para seleccionar rápidamente un color y una colección de pinceles de diferentes tamaños y estilo.

La barra de control de vista le permite navegar fácilmente a través de la imagen (esto puede ser realmente útil si la imagen está ampliada) y le permite cambiar los parámetros de edición de imágenes, como Rango de color, Suplemento, Borde sólido, Opacidad de siempre mezcla, Efecto, Rango de color, Tipo etc.

La barra de control de capas le permite agregar nueva capa, eliminar capa, abrir propiedad de capa, mover capa hacia arriba, mover Capa abajo, Fusionar todo, Fusionar visible, Fusionar hacia abajo, cambiar el Modo de capa y establecer la Opacidad de capa usando el control deslizante Los modos de capa disponibles incluyen Pantalla, Superposición, Luz dura, Luz suave, Color Doge, Color Burn, Lighten, Oscurecer, Exclusion, Vivid Light, Pin Light, etc.

Además de servir como una gran herramienta para realizar funciones de edición de imágenes, opciones como el Tamaño de lienzo personalizado y la Paleta de colores hacen de PictBear una herramienta de primer nivel para crear nuevas imágenes desde cero.

PictBear funciona tanto en versiones de 32 bits como de 64 bits de Windows, 98, Windows ME, Windows 2000, Windows XP, Windows Vista, Windows 7 y Windows 8.
Descargar PicBear
Buscar
Mensajes Recientes
WinOptimizer: herramienta de optimización del sistema todo en uno para acelerar su PC
La mayoría de las utilidades de mantenimiento del sistema están des...
Las mejores aplicaciones de la Tienda Windows para potenciar tu experiencia con Windows 8
Mirando la última versión de Windows, se podría decir fácilmente qu...
Cómo crear un punto de restauración del sistema en Windows 10
Un punto de restauración del sistema es una copia de seguridad de l...