Cómo reparar el modo de tableta no disponible en Windows 10
El modo tableta es una característica en Windows 10 es decir, como su nombre lo describe, para uso en tabletas y PC con pantalla táctil. Dicho esto, incluso si no posee una tableta con Windows 10 o una PC con pantalla táctil, aún puede activar el modo tableta. Hay un cambio rápido en el Centro de acción y hay una configuración específica para ello en la aplicación Configuración. Si el modo tableta no está disponible en su PC con Windows 10, hay dos soluciones bastante rápidas para ello. Esto es lo que puedes hacer.
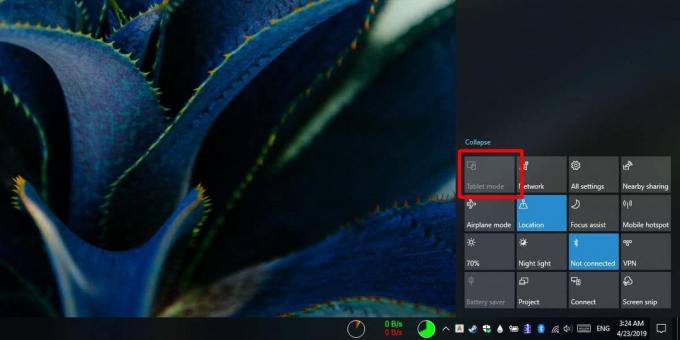
Arreglar el modo de tableta no disponible
Hay dos cosas que puede hacer para habilitar el modo tableta cuando se desactiva la palanca.
Eliminar pantallas externas
El modo tableta está disponible para dispositivos con Windows 10 con una excepción; no debe tener una pantalla externa conectada a su sistema. Puede comprender que esto excluye todos los sistemas de escritorio que ejecutan Windows 10. Sin embargo, si tiene una computadora portátil, independientemente de si tiene una pantalla táctil o no, puede usar el modo tableta. Elimine cualquier pantalla externa que tenga y el alternar modo tableta estará activo en el Centro de acción.
Editor de registro
Hay otro método que puede usar para forzar el modo de tableta para que se encienda cuando se niega a hacerlo. Este método requiere editar el registro de Windows.
Use Windows Search para buscar el editor de registro o abra el cuadro de ejecución con el atajo de teclado Win + R. En el cuadro Ejecutar, ingrese regedit y toque la tecla Intro.
Una vez que el editor del registro esté abierto, navegue a la siguiente ubicación;
HKEY_CURRENT_USER \ SOFTWARE \ Microsoft \ Windows \ CurrentVersion \ ImmersiveShell
Aquí, busque un valor llamado TabletMode debajo Shell inmersivo. Si no existe, puede crearlo usted mismo. Haga clic con el botón derecho en ImmersiveShell y seleccione Nuevo> REG_DWORD en el menú contextual. Después de crear el valor, haga doble clic en él e ingrese 1 en el cuadro de datos del valor.
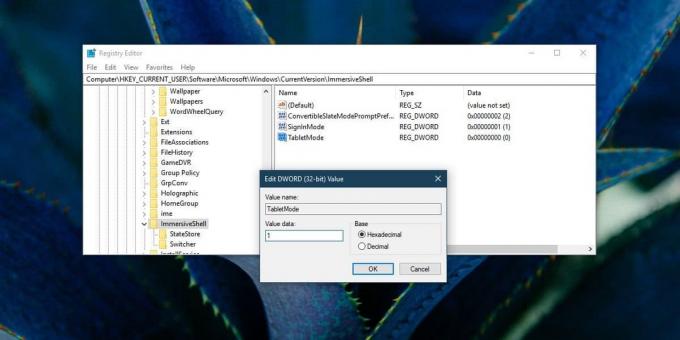
A continuación, debe reiniciar el Explorador de archivos. Abra el Administrador de tareas y en la pestaña Procesos, busque el Explorador de Windows. Selecciónelo y haga clic en el botón Reiniciar en la parte inferior. Cuando vuelve el fondo de escritorio, el modo tableta debería funcionar en su sistema. La alternancia en el Centro de acción estará activa.
Configuración del modo tableta
Una vez que haya habilitado el modo tableta en Windows 10, es probable que necesite modificar algunas de sus configuraciones. Abra la aplicación Configuración y vaya al grupo de configuración Dispositivos. Seleccione la pestaña Modo tableta y cambie la configuración que necesita.
El modo tableta ofrece un escritorio alternativo que combina el menú Inicio y el escritorio en uno. Es muy parecido al menú de inicio desastroso con el que salió Windows 8 así que si lo ves, no entres en pánico. Simplemente desactive el modo tableta y volverá a recuperar el escritorio anterior.
Buscar
Mensajes Recientes
Convierta videos para visualización multiplataforma: Wondershare Video Converter [Revisión]
En un mundo donde existe el reproductor VLC, uno pensaría que los f...
Coollector Movie Database es un administrador de películas personalizado con muchas funciones
Si eres aficionado al cine y buscas una aplicación para organizar t...
Notificador de correo: obtenga notificaciones de escritorio de Gmail para varias cuentas
Gmail se ha convertido en uno de los servicios de correo electrónic...

![Convierta videos para visualización multiplataforma: Wondershare Video Converter [Revisión]](/f/4b0b0c4545263a3a5d0cb0d73df48b01.jpg?width=680&height=100)

