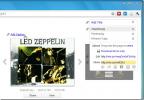Use los atajos de teclado del menú Inicio para una navegación más rápida en Windows 10
Windows tiene una excelente compatibilidad con atajos de teclado. Puede usar casi todas las funciones de accesibilidad a través de un teclado. La barra de tareas, el centro de acción y el Explorador de archivos admiten accesos directos de teclado. Los escritorios virtuales introducidos en Windows 10 venían con su propio conjunto de atajos de teclado. Otra característica nueva de Windows 10 es el menú Inicio. Claro, Windows ha tenido un menú de inicio durante mucho tiempo, pero nada como el actual ha existido antes. Como tal, los atajos de teclado del menú Inicio en Windows 10 son nuevos y relativamente menos conocidos. Estos son los atajos de teclado del menú Inicio que puede usar en Windows 10.
Abrir menú Inicio - Ctrl + Esc
La mayoría de los teclados, incluso los más baratos, tienen una tecla de Windows. Dicho esto, algunos teclados no lo tienen. Es de conocimiento común que la tecla de Windows abrirá el menú Inicio, pero también puede usar el atajo Ctrl + Esc para abrirlo. Es útil en teclados que no tienen la tecla de Windows.
Resaltar mosaicos, carpetas y grupos: teclas de flecha
Si abre el menú Inicio, puede usar las teclas de flecha arriba / abajo para seleccionar un grupo, carpeta o mosaico de aplicaciones. Toque la tecla "Intro" cuando se resalta un mosaico y se abrirá la aplicación. Puede usar el acceso directo Shift + F 10 para acceder al menú contextual del botón derecho para el mosaico, grupo o carpeta seleccionados.

Haga que el menú Inicio sea más ancho y más alto: Ctrl + teclas de flecha
Puedes personalizar el anchura y altura del menú de inicio. Para hacerlo, haga clic y arrastre el borde del menú Inicio con el mouse para hacerlo más alto, más corto o más ancho. El método abreviado de teclado para cambiar el tamaño de la barra del menú Inicio es Ctrl + teclas de flecha.

Para ampliar el menú Inicio, ábralo. Resalte un grupo o carpeta, o mosaico. Use las teclas Ctrl + Izquierda / Derecha para hacerlo más ancho o más angosto. Use las teclas Ctrl + Arriba / Abajo para hacerlo más alto o más corto.
Mover fichas: Alt + Mayús + Teclas de flecha
Resalta un mosaico y usa las teclas Alt + Mayús + Flecha para moverlo. Las teclas Arriba / Abajo moverán el mosaico una fila hacia arriba / abajo. Las teclas de flecha izquierda / derecha lo moverán a la columna siguiente / anterior. Puede resaltar grupos y carpetas moverlos usando el mismo método abreviado de teclado.

Agregar mosaicos a la carpeta - Ctrl + Shift + Teclas de flecha
En Vivo carpetas de mosaico de aplicaciones se introdujeron en la Actualización de creadores. Son un poco torpes de usar. Los mosaicos de la aplicación saltan mucho cuando intentas agregarlos a una carpeta. Es más fácil usar el atajo de teclado para crear la carpeta y luego agregarle mosaicos con el mouse.
Abra el menú Inicio y use las teclas de flecha para seleccionar / resaltar un mosaico. Mantenga presionada la tecla Ctrl + Shift y el mosaico ingresará al modo de edición. Use las teclas de flecha para seleccionar el otro mosaico de aplicaciones que desea incluir en una carpeta. Suelta las teclas Ctrl + Shift y ambos mosaicos se agregarán a la misma carpeta.

¿Conoces atajos de teclado útiles del menú Inicio? Háganos saber en los comentarios y los agregaremos.
Buscar
Mensajes Recientes
Cómo desinstalar una actualización en Windows 10
Todas las actualizaciones no son iguales; algunos de ellos pueden r...
Min.us obtiene la aplicación de escritorio y Android para compartir archivos rápidamente
El año pasado, Aatif revisados una aplicación web impecable llamada...
Lea EPUB Books & Pin Them para iniciar la pantalla en Windows 8
Si eres un ratón de biblioteca que acaba de actualizar a Windows 8 ...