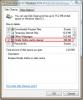Cómo grabar llamadas de Skype en Linux usando OpenBroadcaster
Grabar llamadas de Skype en Linux es un negocio muy complicado. Microsoft actualiza continuamente el marco del programa y cómo otras herramientas pueden interactuar con él, lo que rompe las herramientas existentes. Durante años, pequeños programas como Skype Call Recorder podrían conectarse directamente al popular programa VOIP y grabar todo, pero en estos días no es tan fácil grabar llamadas de Skype en Linux.
En este tutorial, usaremos el grabación funcionar en el software OpenBroadcaster. Seguiremos esta ruta, ya que puede grabar simultáneamente audio desde una entrada de micrófono de PC, así como el audio de la PC al mismo tiempo.
Desafortunadamente, OBS solo graba en formato de video FLV (flash) de video, por lo que después de recibir nuestra llamada de Skype, necesitaremos convertir el video a un archivo MP3.
Siga las instrucciones a continuación para instalar OBS en su PC con Linux. Además, asegúrese de tener la última versión de Skype instalado.
Grabar llamadas de Skype con OBS
Abra la herramienta OBS y busque en "mezclador". Es un analizador de audio que le permite administrar el volumen del sonido (en la grabación) tanto para el audio de escritorio como para la entrada de micrófono predeterminada. El mezclador mostrará cómo se ven los niveles. Juega con estos niveles arrastrando el control deslizante. Una vez que esté satisfecho con los niveles, abra Skype e inicie una llamada de audio. Notarás que mientras tú y tu invitado hablan, los medidores sobre el mezclador comienzan a moverse. Vigílalos y asegúrate de que no sean demasiado fuertes.
Mire debajo de las fuentes y haga clic en el signo +. Agregue la fuente "Audio Output Capture (PulseAudio)", así como Audio Input Capture (PulseAudio).

Nota: Mantenga todos los demás sonidos en su escritorio de Linux silenciados, ya que aparecerán en la grabación y estropearán todo.
Haga clic en el botón "Iniciar grabación" y deje que su llamada continúe. Graba en OBS todo el tiempo que quieras. Cuando haya terminado, haga clic en el botón "Detener grabación". Cuando OBS termine de grabar, verá un archivo de video FLV con la fecha. El video FLV es su grabación OBS. Mantenga este archivo FLV en un lugar seguro, ya que es el archivo fuente necesario para el resto de este tutorial.
Convierta FLV a MP3 con FFMPEG
Ahora que tenemos la conversación de Skype grabada con OBS en un archivo FLV, necesitamos convertirla a un archivo de audio. La forma más fácil de hacerlo es con la herramienta de codificador de línea de comandos FFMPEG. Es muy probable que ya tenga esta herramienta en su PC. De lo contrario, siga las instrucciones para instalar FFMPEG en Linux.
Instalar FFMPEG
Ubuntu
sudo apt install ffmpeg
Debian
sudo apt-get install ffmpeg
Arch Linux
sudo pacman -S ffmpeg
Fedora
sudo dnf install ffmpeg
OpenSUSE
sudo dnf install ffmpeg
Otras Linux
FFMPEG es una herramienta de codificación ampliamente utilizada y la columna vertebral de muchos programas de audio y video en Linux. Si su distribución no figura en la lista anterior y necesita instalarla, abra una terminal, use su administrador de paquetes para buscar "FFMPEG". De otra manera, visite el sitio web oficial de FFmpeg y aprende a construirlo e instalarlo a mano.

Con FFMPEG en el sistema, puede comenzar la codificación. Abra el administrador de archivos para /home/, haga clic derecho en el archivo de grabación FLV y cambie el nombre a skype-call.flv. Cambiar el nombre hará que sea más fácil escribir el título en el terminal.
Luego, use la herramienta de codificación para convertir FLV a MP3.
ffmpeg -i skype-call.flv skype-call.mp3
Cuando FFmpeg termine, verás skype-call.mp3 en tus /home/ directorio.
A continuación, elimine Llamada de Skype.flv, ahora que la grabación está convertida.
rm skype-call.flv
Edición de grabaciones de Skype con Audacity
Hay muchos editores de audio en Linux, pero para la edición básica, no puedes equivocarte con Audacity. Para editar su archivo MP3 recién convertido, instale la herramienta Audacity.
Instalar Audacity
Ubuntu
sudo apt install audacity
Debian
sudo apt-get install audacity
Arch Linux
sudo pacman -S audacity
Fedora
sudo dnf instalar audacity
OpenSUSE
sudo zypper instalar audacity
Después de instalar Audacity, ábralo y haga clic en "Archivo". Dentro del menú "Archivo", busque "Importar" y desplace el cursor sobre él. Dentro de "Importar" seleccione "Audio". Al hacer clic en la opción de audio, se abre un explorador de archivos. Úselo para encontrar skype-call.mp3y haga clic en "abrir".
Importar audio, especialmente archivos MP3 de formato largo (como una conversación de Skype) podría llevar un tiempo, dependiendo de la potencia de su PC. Espere unos minutos y, finalmente, el archivo MP3 se cargará completamente en Audacity.
 Desde aquí, puede usar el editor de audio Audacity para recortar y hacer recortes en su grabación de Skype. Cuando esté satisfecho con la apariencia de todo, haga clic en "Archivo" y luego en "Exportar audio". Use el menú emergente para agregar metadatos ID3 al archivo MP3 y luego haga clic en el botón para iniciar el proceso de exportación.
Desde aquí, puede usar el editor de audio Audacity para recortar y hacer recortes en su grabación de Skype. Cuando esté satisfecho con la apariencia de todo, haga clic en "Archivo" y luego en "Exportar audio". Use el menú emergente para agregar metadatos ID3 al archivo MP3 y luego haga clic en el botón para iniciar el proceso de exportación.
Tenga en cuenta que exportar archivos de audio (especialmente con más de dos pistas estéreo) puede llevar mucho tiempo.
Una nota sobre ética y legalidad
Si bien las llamadas de Skype no están reguladas de la misma manera que las llamadas a través de una red celular, puede ser ilegal grabar llamadas de Skype a menos que todos en la llamada sepan que se están grabando. Asegúrese de no violar ninguna ley de privacidad en su país y dígale a la persona del otro lado que está siendo grabada por cortesía.
Buscar
Mensajes Recientes
Agregue la opción Borrar caché de Firefox a la Utilidad de limpieza de disco de Windows
Mozilla Firefox permite a los usuarios eliminar todo el caché de di...
Herramienta profesional de selección de color (seleccione entre 16 millones de colores) gratis
Cuando se trata de elegir un color, se debe tomar una decisión difí...
Sincronice cualquier dispositivo con películas gratis / gestión de música, organizador, convertidor
BOMBA es un administrador de video todo en uno que viene con muchas...