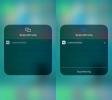Cómo saltar a un momento en un video en VLC Player en Windows 10
Hay pocas características que un usuario puede imaginar que un reproductor multimedia debería tener y que el reproductor VLC no admite. La aplicación puede tener algunas limitaciones o algunas características como su soporte para Chromescast Puede que no funcione tan bien, pero sin embargo, marca todas las casillas y algo más. Si necesita saltar a un momento en un video en VLC, puede estar seguro de que puede hacerlo.
La función está integrada, pero en esta publicación, también le mostraremos cómo usar dos interruptores útiles para omitir siempre una cierta cantidad de tiempo para todos los videos que se abren o para reproducirlos solo en un video específico hora.
Saltar al tiempo
Esta es una característica que le permite saltar a un momento específico en un video, sobre la marcha. Abra el reproductor VLC y seleccione el video que desea reproducir. Una vez que se reproduce el video, vaya al menú Reproducción Seleccione Saltar a tiempo específico. Alternativamente, use el atajo de teclado Ctrl + T.
Se abrirá una pequeña ventana que le permitirá seleccionar a qué hora del video desea saltar.

Abrir y cerrar a tiempo
Si desea que el reproductor VLC omita siempre una cierta cantidad de tiempo cuando abre un video, cualquier video, puede usar un interruptor que lo obligará a hacerlo.
Se aplica un cambio a un atajo para el jugador. Puede crear más de un acceso directo para tener uno que pueda usar para omitir o detener el video en un momento específico, y usar otro para abrir la aplicación normalmente.
Crear acceso directo
El primer paso es crear un acceso directo al reproductor VLC. Puede hacer esto buscando el archivo EXE del archivo y creando un acceso directo desde el menú contextual. Alternativamente, haga clic con el botón derecho en VLC en la lista de aplicaciones en el menú Inicio y seleccione Más> Abrir ubicación del archivo. En la ventana del Explorador de archivos que se abre, haga clic con el botón derecho en el acceso directo del reproductor VLC y seleccione Enviar a> Escritorio (crear acceso directo) en el menú contextual.
Agregar interruptores
Vaya a su escritorio y haga clic derecho en el acceso directo. Seleccione Propiedades en el menú contextual. La ventana Propiedades se abrirá en la pestaña Acceso directo que tiene un campo Destino. Debe agregar el interruptor al final de la ruta en el campo Destino.
Para que el reproductor VLC omita siempre una cierta cantidad de tiempo cuando abre un video, ingrese el siguiente interruptor;
--start-time = [Tiempo en segundos]
Si desea que el reproductor VLC omita siempre los primeros diez minutos de un video, ingresará lo siguiente.
- tiempo de inicio = 600
Si desea que VLC solo reproduzca videos hasta cierto tiempo, debe ingresar el siguiente interruptor
--stop-time = [Tiempo en segundos]
Si desea que el reproductor VLC solo reproduzca una hora de video, ingresará lo siguiente;
- tiempo de parada = 3600

Reproduciendo videos
Para reproducir un video, puede arrastrarlo y soltarlo en el acceso directo, o puede abrir el reproductor VLC con el acceso directo y usar la opción Medios> Abrir archivo para seleccionar un video para reproducir. Mientras el reproductor VLC se inicie desde el acceso directo al que ha aplicado el interruptor, el interruptor funcionará.
Si necesita ejecutar el reproductor VLC sin los interruptores, simplemente ejecútelo desde la lista de aplicaciones o cree un nuevo acceso directo para él. Puede crear tantos accesos directos para una aplicación como desee.
Buscar
Mensajes Recientes
AVG 9 Free Antivirus
AVG finalmente lanzó la versión 9 de su software antivirus que calm...
Cómo mantener la cinta minimizada en el Explorador de Windows 8
El Explorador de la cinta en Windows 8 incluye los accesos directos...
Cómo duplicar y grabar un teléfono en Windows 10
La duplicación de pantalla entre diferentes dispositivos a menudo e...