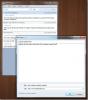Cómo detener Windows Defender eliminando un archivo ejecutable en Windows 10
Windows Defender siempre se está ejecutando y escanea su sistema cuando está inactivo. En promedio, el antivirus escaneará su sistema dos veces por semana para asegurarse de que no se esté ejecutando nada malicioso. Eso no significa que esté "apagado" o "deshabilitado" fuera de esos períodos de escaneo. No solo escanea nuevos archivos en su sistema, sino que también elimina proactivamente cualquier cosa que considere maliciosa. Esto significa que si descarga un archivo ejecutable que Windows Defender cree que es malicioso, lo eliminará antes de que incluso pueda abrir el Explorador de archivos en la ubicación de descarga del archivo. Aquí se explica cómo evitar que Windows Defender elimine un archivo ejecutable.
Una palabra de precaución
Windows Defender marca los archivos que considera peligrosos y que no se deben permitir que se ejecuten en su sistema. Es extremadamente raro que obtenga un falso positivo, pero puede suceder. Con ese fin, debe saber que está asumiendo un gran riesgo al ejecutar una aplicación que Windows Defender ha marcado. Realice todas las diligencias debidas antes de ejecutar la aplicación. Si es malicioso, puede que no sea obvio de inmediato y para cuando te des cuenta de que la aplicación ha secuestrado algo, es posible que no puedas deshacerte de él.
Permitir ejecutable en Windows Defender
Todos los archivos ejecutables que las banderas de Windows Defender se ponen en cuarentena y se eliminan de su sistema. Para permitir que un archivo en cuarentena se ejecute en su sistema, primero debe abrir Windows Defender.
Vaya a Protección contra virus y amenazas y haga clic en Historial de protección en "Amenazas actuales". Verá una lista de todas las amenazas que Windows Defender ha bloqueado. La lista no revela mucho, excepto la fecha y hora en que se detectó y bloqueó la amenaza, y qué tan grave fue. Para obtener más información, debe hacer clic en el menú desplegable "Grave". En este punto, deberá autenticarse con el usuario administrador para continuar.
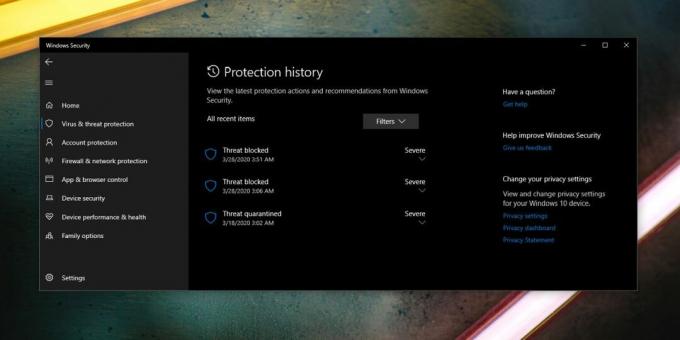
Después de autenticarse con el usuario administrador, verá más detalles sobre la amenaza que fue bloqueada. Verá lo que Windows Defender le hizo, es decir, lo puso en cuarentena o lo eliminó. También verá por qué se marcó, es decir, qué amenaza se detectó y qué archivo era el que tenía la amenaza. Para permitir que el archivo se ejecute, abra el menú desplegable Acciones y seleccione la opción "Permitir".

Es posible que deba descargar el archivo nuevamente y esta vez, Windows Defender no lo bloqueará ni lo eliminará automáticamente. Una vez más, recuerde tener mucho cuidado cuando decida ignorar las advertencias de Windows Defender.
Buscar
Mensajes Recientes
ClintaNotes: sincronización en vivo de notas de escritorio a través de Dropbox
Hay muchas aplicaciones para tomar notas de escritorio para elegir,...
Utilice en secreto Facebook en el trabajo disfrazándolo como una hoja de Excel
Excelbook es una aplicación basada en Adobe Air que puedes usar par...
Cómo verificar el conteo de CPU Core en una PC con Windows 10
Una CPU moderna y rápida tiene más de un núcleo. Cuantos más núcleo...