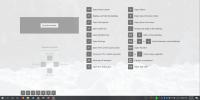Cómo configurar un auricular con micrófono en Windows 10
Los auriculares vienen en dos variaciones básicas; con un micrófono y sin uno. Ambos caen en más o menos el mismo rango de precios, por lo que las personas generalmente tienen auriculares y micrófono. En Windows 10, puede comenzar a usar los auriculares simplemente conectándolos al conector de audio. Podrá escuchar todo el audio saliente. Sin embargo, el micrófono del auricular será un caso diferente. No siempre funciona. A continuación, le indicamos cómo puede configurar un auricular con micrófono en Windows 10.
Hardware
Esta publicación trata sobre sistemas que tienen un solo conector de audio. Las computadoras portátiles y PC más antiguas venían con un conector separado para los auriculares y el micrófono. Esto fue cuando el hardware también se vendió por separado. Esta publicación trata sobre sistemas que tienen un solo conector de audio para auriculares que son auriculares y micrófono en uno. Esto incluye auriculares y auriculares que vienen con su teléfono.

Configurar auriculares con micrófono
Normalmente, no debería tener que hacer más que simplemente conectar sus auriculares a su sistema para que el micrófono funcione, pero si eso no funciona, intente lo siguiente.
Conecte sus auriculares a su sistema. Haga clic con el botón derecho en el icono del altavoz en la bandeja del sistema y seleccione Sonidos. Vaya a la pestaña Grabación. Si el micrófono de sus auriculares aparece en la lista de dispositivos de audio, haga clic derecho y seleccione Establecer como dispositivo predeterminado. Por supuesto, el micrófono de sus auriculares puede no aparecer en la pestaña Grabación. El auricular aparecerá en la pestaña Reproducción, pero su micrófono no aparecerá en la pestaña Grabación, en cuyo caso, tiene un problema con el controlador.
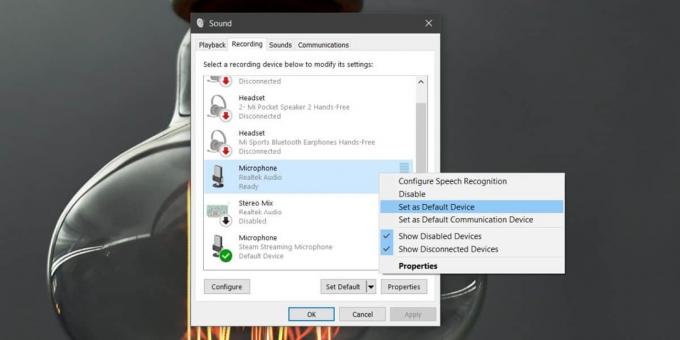
Para solucionar el problema del controlador, abra el Administrador de dispositivos. Expanda los dispositivos de sonido, video y controladores de juegos. Aquí, debe buscar su dispositivo de audio. Esta será su tarjeta de sonido y tendrá un nombre como Dispositivo de audio de alta definición, o algo similar. Haga clic con el botón derecho y seleccione Propiedades en el menú contextual. En la ventana Propiedades, vaya a la pestaña Controlador. Haga clic en Actualizar controlador> Navegar mi computadora para el software del controlador> Permítame elegir de una lista de controladores disponibles en mi computadora.
En la lista, busque y seleccione el controlador Realtek Audio. Instale este controlador y reinicie su sistema una vez que esté instalado.

Después de reiniciar su sistema, conecte sus auriculares o auriculares. Si ve un mensaje en pantalla que le pregunta qué tipo de auriculares ha conectado, seleccione la opción de auriculares con micrófono. Es probable que esto solo ocurra en las computadoras portátiles Dell, pero es posible que obtenga algo similar en otros sistemas.
Tanto tus auriculares como tu micrófono deberían funcionar ahora. Si el micrófono aún no funciona, repita el primer paso descrito en esta publicación, es decir, configure el micrófono como dispositivo de entrada predeterminado.
Si Windows 10 no puede enumerar los controladores de audio Realtek en el Administrador de dispositivos, deberá descargarlos e instalarlos manualmente.
Buscar
Mensajes Recientes
Cómo obtener PowerToys en Windows 10
PowerToys era un conjunto de utilidades que Microsoft lanzó hace mu...
Cómo ver el rendimiento del juego con la barra de juegos en Windows 10
Comprar y ensamblar hardware costoso para hacer un PC para juegos n...
Cómo cambiar el atajo de teclado en un script AutoHotKey
Cada vez que necesite hacer algo en su sistema con un atajo de tecl...