Cómo imprimir desde Chrome usando el cuadro de diálogo Imprimir del sistema
Puede imprimir archivos directamente desde Chrome. Si tiene un archivo PDF abierto en Chrome, o un archivo de texto, o una imagen, puede tocar el atajo de teclado Ctrl + P para que aparezca el cuadro de diálogo de impresión. El cuadro de diálogo que ve es la propia interfaz de impresión de Chrome que, independientemente de su impresora, siempre se verá igual. Es posible que su impresora tenga opciones de impresión más completas o que no sea compatible con las predeterminadas, pero Chrome le resulta más o menos indiferente. Si debe imprimir desde Chrome, aún puede usar el cuadro de diálogo de impresión del sistema.
Cuadro de diálogo de impresión del sistema Chrome
Hay dos formas de acceder al cuadro de diálogo de impresión del sistema desde Chrome. Si ya presionó el atajo de teclado Ctrl + P, busque la opción "Imprimir usando el diálogo del sistema" en la parte inferior de la columna izquierda.

Para saltar directamente al diálogo de impresión del sistema, puede usar el atajo de teclado Ctrl + Shift + P.
El cuadro de diálogo de impresión de Chrome es simple; sin embargo, tiene configuraciones básicas que le permiten cambiar el tamaño del papel que está utilizando. imprima, seleccione el número de copias que se imprimirán, establezca márgenes personalizados y elija entre vertical y horizontal diseños. Si no puede encontrar esta configuración, haga clic en la opción Más configuraciones en la columna izquierda.
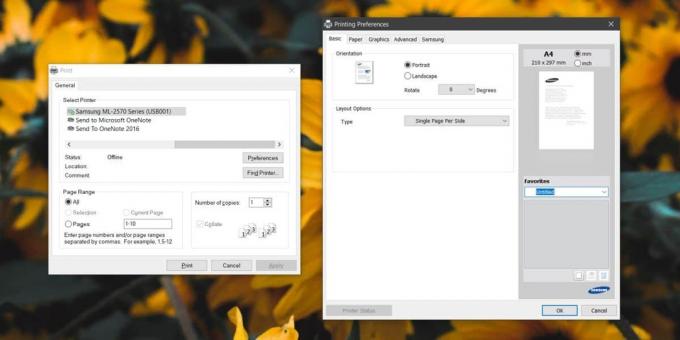
Por supuesto, Chrome no tiene opciones avanzadas de administración de color que el diálogo de impresión de su sistema pueda admitir. El cuadro de diálogo del sistema le permite tener en cuenta el texto borroso, ahorrar tóner en un trabajo de impresión e incluso agregar una marca de agua. De nuevo, puede ver más o menos opciones en el cuadro de diálogo de impresión del sistema, dependiendo de lo que pueda hacer su impresora.
Chrome proporciona una interfaz simplificada para muchas cosas que otros navegadores no ofrecen. Firefox para uno, envía trabajos de impresión directamente al cuadro de diálogo de impresión del sistema. Chrome, por otro lado, tiene una versión simplificada, al igual que tiene su propia versión simplificada del administrador de tareas.
Si envía trabajos de impresión a su impresora a través de Chrome, y parece que se atascan, puede intentar usar las opciones del sistema para imprimir. Para que Chrome imprima, su impresora debe estar configurada correctamente. Esto puede ser a través de controladores genéricos de impresora que instala su sistema operativo (Windows o macOS), o puede ser a través de controladores específicos del modelo que instaló. Si un trabajo de impresión no se completa desde Chrome y desde el cuadro de diálogo de impresión del sistema, puede deberse a que no está configurado correctamente, un problema con los puertos USB en uso, o el cable de la impresora en uso.
Buscar
Mensajes Recientes
Administre sus contraseñas por tipo y genere informes detallados sobre ellas
La protección de datos valiosos, tanto en línea como fuera de línea...
Copie varios archivos a varias carpetas simultáneamente
jMultiFilesAndDirsCopy es una aplicación portátil que ayuda a copia...
6 mejores juegos en la tienda de Windows
Estadísticamente, los videojuegos más jugados de la historia son la...



