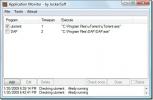Cómo deshabilitar el modo de suspensión cuando se conecta una pantalla externa [Windows]
Cuando deja su sistema desatendido durante demasiado tiempo, entra en modo de suspensión. Esta es una característica estándar que ha sido parte de Windows durante mucho tiempo. Algunas aplicaciones, en su mayoría reproductores multimedia, pueden evitar que esto suceda. Por ejemplo, en Windows 10 si reproduce una película en la aplicación Moves & TV, su sistema no ingresará al modo de suspensión. Por supuesto, pocas aplicaciones lo admiten. Si está viendo algo en una pantalla externa, el sistema puede entrar en modo de suspensión si está inactivo durante demasiado tiempo. Aquí hay una manera simple de desactivar el modo de suspensión cuando se conecta una pantalla externa.
Para desactivar el modo de suspensión cuando se conecta una pantalla externa, necesitará dos planes de energía en Windows También deberá encontrar sus GUID y, por último, deberá ejecutar un script AutoHotKey. Esta solución proviene del usuario SuperUser miroxlav.
Crear plan de energía
Puede crear dos planes de energía, o simplemente crear uno y conformarse con uno de los otros planes existentes. Un plan debe tener el modo de suspensión habilitado. Verifique sus planes de energía existentes y probablemente encontrará uno.
A continuación, cree un nuevo plan de energía. Abra el Explorador de archivos y vaya a Panel de control \ Hardware y sonido \ Opciones de energía. Haz clic en Crear nuevo plan a la izquierda.

Póngale un nombre y en los menús desplegables "Poner la computadora en suspensión", seleccione "Nunca" para ambos "Con batería" y "Enchufado". Eso es todo lo que necesitas hacer.

Encuentre el GUID del plan de energía
Abra una ventana del símbolo del sistema y ejecute el siguiente comando para encontrar el GUID de sus planes de energía.
powercfg / l
Cópielos en un archivo de bloc de notas para usar en el script AutoHotKey.

Desactivar el modo de suspensión cuando la pantalla externa está conectada
Abra un archivo de Bloc de notas y pegue lo siguiente en él.
OnMessage (0x219, "MsgMonitor") MsgMonitor (wParam, lParam, msg) {if (wParam = 7) {Run, powercfg / s 381b4222-f694-41f0-9685-ff5bb260df2e} Else {Run, powercfg / s 381b4222-0001-2222-3333-000000000000} MsgBox verifique% wParam% y% lParam% y decida ejecutar programas con% msg%}; wParam: 7 lParam: 0 monitor conectado; wParam: 32772 lParam: 8977536 debe estar desconectado
En el script anterior, reemplace el GUID en esta línea "Ejecutar, powercfg / s 381b4222-f694-41f0-9685-ff5bb260df2e" con el GUID para el plan de energía que tiene el modo de suspensión desactivado.
Luego, reemplace el GUID en esta línea "Ejecutar, powercfg / s 381b4222-0001-2222-3333-000000000000" con el GUID del plan de energía con el modo de suspensión habilitado. Guarde el archivo con la extensión AHK y ejecútelo con AutoHotKey.
Puede ejecutar este script manualmente cada vez que conecte un monitor externo, o puede agregarlo a los elementos de inicio para que siempre se esté ejecutando. Cambiará automáticamente los planes de energía cuando conecte / desconecte un monitor externo.
Buscar
Mensajes Recientes
Cómo configurar automáticamente fondos de pantalla desde Unsplash en Windows 10
Unsplash tiene una magnífica colección de fotografías en constante ...
Cómo reiniciar automáticamente la aplicación bloqueada
Si eres un geek como yo ejecutando múltiples aplicaciones en tu com...
Escritorio remoto de Windows 8: revisión práctica y tutorial
Escritorio remoto es una aplicación de pantalla completa basada en ...