Cómo reparar el controlador Xbox detectado como mouse y teclado en Windows
Los juegos de PC versus los juegos de consola son un debate divertido si quieres probar y perder algunos amigos. Lo que menos gente podría discutir es si debe usar un teclado y un mouse para jugar o usar un controlador. Si prefiere los controladores, puede obtener un controlador Xbox o simplemente usar uno ordinario, fuera de la marca. Si usa un controlador ordinario, puede hacerlo emular un controlador Xbox. Sin embargo, si tienes el verdadero negocio, deberías divertirte jugando en tu PC. El controlador Xbox rara vez tiene problemas. Dicho esto, a veces el controlador Xbox puede aparecer como un mouse y / o teclado en Windows. Si eso sucede, es difícil usarlo para jugar. Aquí hay una forma de arreglar un controlador Xbox detectado como mouse y teclado.
Esto puede ocurrir por varias razones. Intente desinstalar el controlador para el controlador e instalarlo nuevamente para ver si eso soluciona el problema. Puede desinstalar el controlador del Administrador de dispositivos en Windows 10. Si eso no funciona, entonces el problema podría tener que ver con Steam.
Repara el controlador Xbox detectado como mouse y teclado
Steam es genial en su mayor parte y su aplicación para PC intenta jugar bien con los controladores de Xbox. De hecho, tiene una configuración dedicada para ello. Desafortunadamente, esa configuración particular podría ser la razón por la cual un controlador Xbox aparece como mouse o teclado.
Abra Steam y desde el elemento del menú de Steam, vaya a la configuración de la aplicación.

En la ventana Configuración, seleccione la pestaña Controlador. Haga clic en el botón "Configuración general del controlador". Alternativamente, simplemente haga clic en el botón del controlador en la parte superior derecha al lado del botón de minimizar ventana.

En la pantalla de configuración general, desmarque el "Soporte de configuración de Xbox". Esto debería solucionar el problema y Windows dejará de pensar que su controlador es un mouse o un teclado.
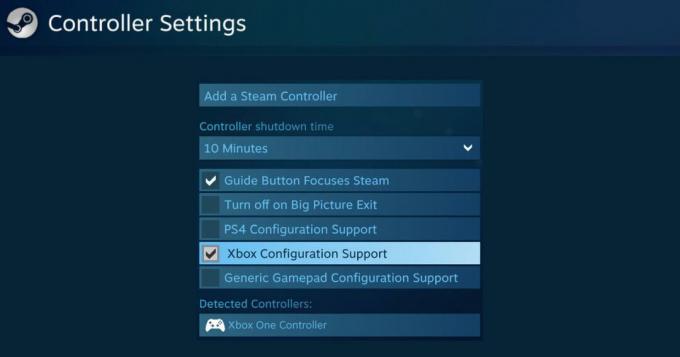
Sin embargo, esta solución podría tener un efecto secundario; Si usa el controlador para jugar juegos de Steam, es posible que no funcione bien. Si ese es el caso, deberá alternar esta configuración según el tipo de juego que esté jugando, es decir, habilitarlo cuando juegue un juego de Steam y desactivarlo de lo contrario.
Como buena medida, reinicie su sistema después de deshabilitar esta opción. Si el problema persiste, intente desinstalar y reinstalar el dispositivo nuevamente, así como también quitar / desconectar el controlador y conectarlo nuevamente.
Esto debería funcionar para un controlador Xbox, pero también vale la pena intentarlo si está utilizando un tipo diferente de controlador y tiene el mismo problema.
Buscar
Mensajes Recientes
Descargar Music From Last. FM, Aupeo y Vkontakte con el último. Descargador de FM
Internet ha evolucionado mucho en los últimos años, al igual que la...
Cree y administre notas post-it protegidas con contraseña con notas secretas
Cuando las Notas Post-it se desarrollaron por primera vez en 1968 p...
Programar el apagado del sistema, reiniciar en el Administrador de tareas de Windows
TaskmgrPro Shutdown Scheduler es una aplicación que se integra con ...



