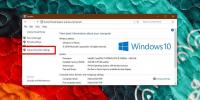Cómo reparar el informe de estado no está disponible en Windows Defender
los Actualización de creadores de Windows 10 renovó el Centro de seguridad de Windows Defender. La interfaz de usuario se adapta mejor al resto del sistema operativo ahora y la funcionalidad sigue siendo tan buena como siempre. Windows Defender tiene una pequeña sección ordenada llamada Device Performance and Health. Le da una idea general de qué tan bien está funcionando su sistema. Si te falta un controlador o tu plan de energía no está optimizado, el informe de salud te lo indicará. El único problema es que a veces no hay un informe de salud. En cambio, cuando visita la pestaña Rendimiento y estado del dispositivo, dice "Informe de estado no está disponible". No hay forma de obligar al Defensor a generar un informe de salud. Aquí se explica cómo solucionar el mensaje de informe de estado no disponible en Windows Defender.
Hay tres formas de corregir el informe de estado no está disponible en Windows Defender.
Ejecute un escaneo sin conexión
Este método puede o no funcionar, pero es lo suficientemente simple, así que pruébalo. Abra el Centro de seguridad de Windows Defender. Vaya a Protección contra virus y amenazas.

Haga clic en el botón "Exploración avanzada" debajo de "Exploración rápida".
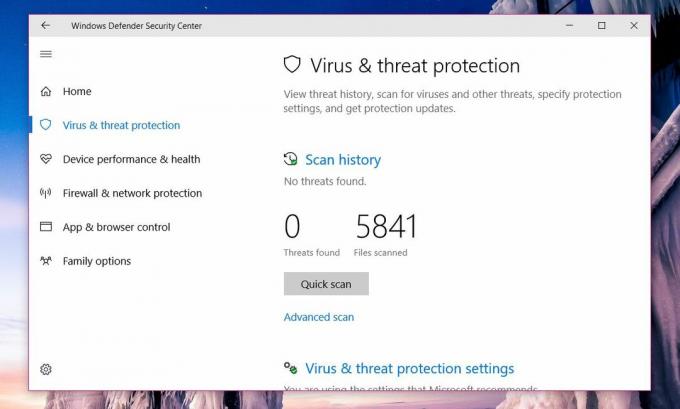
Seleccione la opción "Escaneo sin conexión de Windows Defender" y haga clic en "Escanear". Su sistema se reiniciará, así que asegúrese de guardar todo antes.

Una vez que se complete la exploración, verifique si tiene un informe de salud ahora. Si no, intente la siguiente solución.
Cambiar los permisos de la carpeta PerfLogs
El informe de salud básicamente proviene de archivos de datos en la carpeta PerfLogs ubicada en la raíz de su unidad C. El permiso de esta carpeta afecta la visibilidad del informe de salud.
Vaya a su unidad C (o la unidad de su sistema operativo), haga clic con el botón derecho en la carpeta PerfLogs y seleccione "Propiedades". En la ventana Propiedades, vaya a la pestaña "Seguridad". Haga clic en "Avanzado". Necesitará derechos de administrador para acceder a las propiedades de esta carpeta.

En la ventana Configuración de seguridad avanzada, verifique la propiedad de la carpeta. Probablemente esté configurado en "Sistema". Haga clic en "Cambiar" al lado.

Debe cambiar la propiedad de "Sistema" a "Administrador". En la ventana Seleccionar usuario o grupo, haga clic dentro del cuadro "Ingrese el nombre del objeto para seleccionar" y escriba "Administrador". Haga clic en "Comprobar nombres" y se completará el nombre de usuario completo del administrador. Haga clic en "Aceptar" y aplique el cambio. Aplicarlo a todas las subcarpetas. Necesitará derechos administrativos para hacer todo esto.

Abra el Centro de seguridad de Windows Defender y su informe de salud debería estar allí.
Sin carpeta PerfLogs
Si no hay una carpeta PerfLogs, o las dos correcciones anteriores no funcionan para usted, hay otra cosa que puede probar. Si la carpeta existe pero las correcciones anteriores no funcionaron, elimine la carpeta PerfLogs.
Toque el atajo Win + R. En el cuadro de diálogo de ejecución, escriba;
perfmon / report
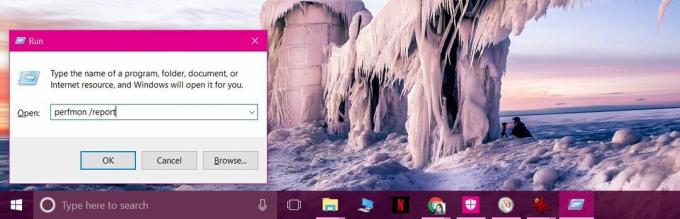
Deja que genere un informe. Solo toma un minuto. Su informe de salud y las carpetas PerfLogs volverán. Si aparece la carpeta PerfLogs pero aún falta el informe de estado, verifique la propiedad de la carpeta y cámbiela a Administrador.
Además de obtener un informe de salud, también puede obtener el Puntuación del índice de experiencia de Windows en Windows 10, si sabes dónde buscar.
Buscar
Mensajes Recientes
Proteja su PC de dispositivos USB infectados con virus con Antirun
Antirun es una aplicación que ofrece varias opciones de protección ...
Cómo cambiar el nombre de red de una PC con Windows 10
Las computadoras, ya sean PC o Mac, todos pueden hablar entre ellos...
Apague el monitor en Windows 7 usando teclas de acceso rápido
¿Alguna vez ha querido poner su monitor en modo de espera cuando se...