Reproduzca video a través de Chromecast y enrute audio a través de su PC o Mac
Chromecast no le permite separar las transmisiones de audio y video de ningún medio que desee reproducir. Cuando emite algo desde su PC, no tiene más remedio que emitir tanto el audio como el video, lo cual está bien si está transmitiendo a un televisor que vendrá con parlantes incorporados. Sin embargo, si tienes un monitor grande al que conectas tu Chromecast y no tiene altavoces o altavoces de baja calidad, es posible que prefiera enrutar el audio de lo que esté viendo a través de su ORDENADOR PERSONAL. El único problema es que no puedes. Chromecast no solo no admite esta funcionalidad, sino que no hay aplicaciones disponibles que lo hagan. Esto significa que la única forma de hacerlo es con un pequeño trabajo difícil y tenemos exactamente eso para usted.
Esta solución requiere lo siguiente;
- Una aplicación que puede reproducir videos y transmitirlos a Chromecast. Utilizamos la extensión Google Cast, el navegador Chrome y Plex.
- Una segunda aplicación de reproducción de medios que no necesita poder transmitir a Chromecast pero que puede reproducir el video en cuestión. Le recomendamos encarecidamente que no use la aplicación predeterminada Películas y TV en Windows 10 porque detiene la reproducción automáticamente cuando se minimiza. Utilizamos el reproductor VLC.
- El archivo que desea reproducir debe estar presente en un servidor local o en su disco duro.
- Antes de continuar, debe saber que, dado que se trata de una solución, tendrá limitaciones.
Paso 1: abre la aplicación que vas a usar para transmitir a tu TV / monitor. Conéctelo al Chromecast para que esté listo para transmitir y seleccionar los medios que desea reproducir. No lo juegues todavía. Baje el volumen si su televisor tiene parlantes para que no llegue audio a través de ellos. Configura las cosas para que solo necesites hacer clic en "Reproducir" para comenzar a jugar / transmitir.
Paso 2: abra el archivo una vez más en la segunda aplicación de reproductor de medios que tenga y deténgalo. No pause el archivo, sino que lo detenga para que la reproducción se configure en cero segundos.
Paso 3: configure las ventanas de la aplicación una al lado de la otra para que pueda cambiar fácilmente entre las dos sin demora. Haz clic en reproducir en la aplicación que utilizas para transmitir a Chromecast. La aplicación tardará un tiempo, un segundo o quizás diez, en comenzar a reproducir el video en su TV / Monitor. Cuando comience a reproducirse, reproduzca el mismo video en la otra aplicación.
Paso 4: sincroniza el audio con el video. Aquí es donde el reproductor VLC será útil ya que te permite saltar a una posición en el video. Use el tiempo que pasa la película pasando por los créditos iniciales para sincronizar el audio y el video.
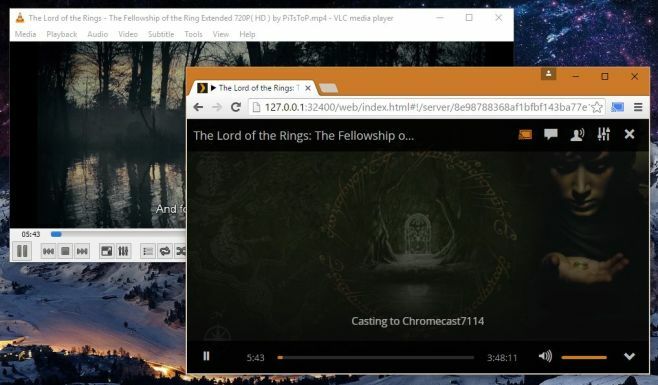
Al tratarse de una solución, viene con deficiencias, como la forma en que no podrá pausar el video sin que el audio no esté sincronizado. Se necesitará mucha prueba y error para que el audio se alinee con el video. Para el video que desea transmitir desde Netflix, esto no funcionará a menos que tenga una conexión de red muy rápida que pueda transmitir el video dos veces y transmitirlo sin perder la sincronización. No hace falta decir que alguien necesita desarrollar una aplicación para que esto sea posible y más fácil de configurar.
Buscar
Mensajes Recientes
Cómo abrir dispositivos de reproducción y grabación en Windows 10 1803
Desde el día en que se lanzó al público en general, Windows 10 ha e...
Obtenga indicadores para la actividad del disco, mayúsculas y teclas de bloqueo numérico en la bandeja del sistema
Casi todos los teclados estándar vienen con luces indicadoras para ...
EncryptOnClick: archivos seguros con múltiples capas de cifrado
En la aprehensión de varios piratas informáticos que acechan en Int...



