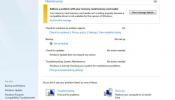Cómo ejecutar aplicaciones de Linux desde Bash en Windows 10 [Guía]
Ubuntu llegará a Windows 10. Windows 10 Preview build 14316 te permite probarlo. Ubuntu y Bash llegar a Windows 10 es un gran problema para los desarrolladores simplemente porque significa que el desarrollo será considerablemente más fácil. La función todavía está disponible solo en las versiones preliminares y estamos probando las aguas para ver qué puede hacer. La única pregunta que surge es si puedes ejecutar una aplicación de Linux en Windows 10 ahora que tiene Bash y Ubuntu. La respuesta es sí y aquí hay una guía completa sobre cómo hacerlo.
Paso 1: Ejecute Bash en Windows 10. Si está ejecutando Windows 10 Preview build 14316 pero nunca ha ejecutado Bash, es probable que no lo haya habilitado. Aquí hay una guía sobre cómo hacer que Bash se ejecute en Windows 10.
Paso 2: Para ejecutar una aplicación de Linux en Windows 10, primero deberá ejecutar un servidor X en ella. Hay una gran cantidad de opciones disponibles para usted; Xming, Cygwin / X o VcXsrv Windows X Server. Utilizamos, y recomendamos, VcXsrv Windows X Server si está buscando hacer poca o ninguna dificultad para solucionar problemas o configurar. VcXsrv Windows X Server se puede ejecutar de inmediato, mientras que las otras dos opciones requieren cierta configuración. Si conoce bien cualquiera de los otros dos, siéntase libre de usarlos.
Paso 3: Descargue y ejecute VcXsrv Windows X Server. Agregará un icono X en la bandeja del sistema para mostrar que se está ejecutando y eso es todo lo que necesita.
Paso 4: Abra Bash buscándolo a través de Windows Search o solicite a Cortana que lo abra.
Paso 5: Descargue la aplicación que desea ejecutar. Le daremos algunas opciones porque las aplicaciones que se ejecutan tienen errores y son propensas a fallas. Aquí hay una lista;
Firefox
apt-get install firefox
Aplicaciones Ubuntu X11
apt-get install x11-apps
Centro de control de gnomos
apt-get install gnome-control-center
Ejecute estas aplicaciones una por una. En algún momento antes de la descarga de aplicaciones, se le pedirá que confirme la descarga e instalación. Esto es lo que parece. Escriba Y aquí y presione la tecla Intro para continuar.

Paso 6: Asegúrese de que VcXsrv Windows X Server se esté ejecutando (verifique en la bandeja del sistema el ícono X) y que haya descargado con éxito al menos una aplicación a través de los comandos dados.

Paso 7: Ahora necesita exportar la pantalla a su sistema local. Cambie a Bash y ejecute el siguiente comando. Asegúrese de poner en mayúscula la palabra "Mostrar" como parte de la sintaxis.
PANTALLA de exportación =: 0

Paso 8: Ejecute la aplicación que descargó. Estos son los comandos para ejecutar cada una de las aplicaciones descargadas en el Paso 5.
Firefox
Firefox
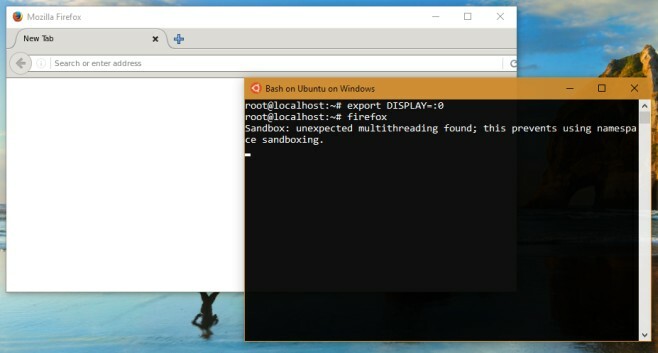
X11-Apps
Este paquete tiene tres aplicaciones dentro, así que ejecuta la siguiente a la vez.
xeyes
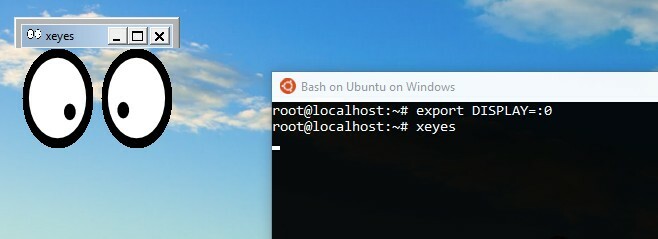
xcalc
xclock
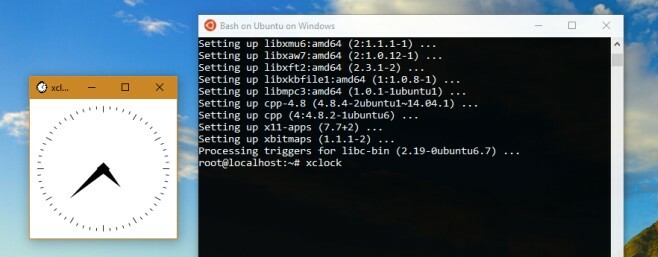
Centro de control de gnomos
centro de control de gnomos
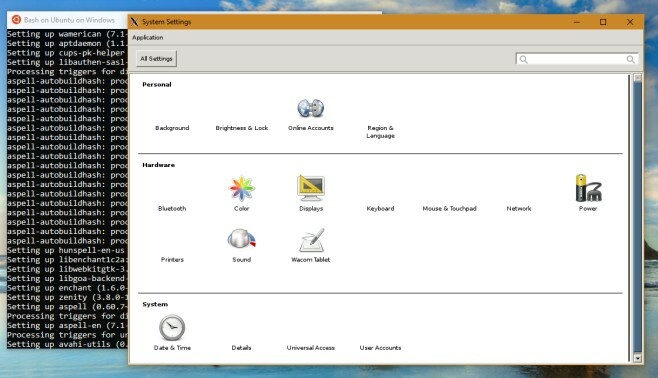
El rendimiento de estas aplicaciones está lejos de ser óptimo. Firefox se bloquea mucho y es posible que tengas que darle varios intentos solo para que se ejecute una vez. Puede ver en la captura de pantalla anterior que, si bien abrimos Firefox, aún recibimos un error de sandboxing. A veces, una aplicación puede tardar hasta un minuto en aparecer en su pantalla una vez que haya dado el comando. La conclusión es que, si bien puede ejecutar estas aplicaciones, todavía no será posible usarlas. Descubrirá que está terriblemente limitado a las aplicaciones que puede ejecutar actualmente.
Es probable que tengas que esperar a que lleguen las versiones posteriores o, posiblemente, la versión estable de la actualización de Windows 10 Anniversary antes de poder utilizarlo mucho.
Descargar VcXsrv Windows X Server
Buscar
Mensajes Recientes
ConvertAll: realiza conversión matemática entre cualquier formato de unidad
Muchos dispositivos móviles y aplicaciones informáticas proporciona...
¿Qué es Action Center en Windows 7 y cómo usarlo?
Si ha utilizado Windows Vista de Microsoft, entonces definitivament...
ControlC: acceso remoto al historial del portapapeles desde una ubicación de red
Hemos cubierto muchos administradores de portapapeles que extienden...