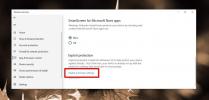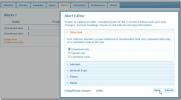Cómo arreglar el parpadeo de fondo de Adobe Photoshop CS6 en Windows 8
Microsoft dio un salto de fe con Windows 8, y durante las primeras semanas después de su lanzamiento, parecía que el cambio dramático de dirección no pagaría la forma en que el gigante de Redmond lo esperaba haría. Parece que el nuevo sistema operativo y su interfaz de usuario moderna se están poniendo al día, pero a paso de tortuga. Además del hecho de que la mayoría de los usuarios se encuentran fuera de su zona de confort al usar la nueva interfaz, Windows 8 actualmente también tiene bastantes problemas de compatibilidad; algunos con controladores y otros con aplicaciones. Uno de los últimos es la última versión (actualmente) de Adobe Photoshop, a saber, CS6.
Si está utilizando Adobe Photoshop CS6 con Windows 8, especialmente si está en un portátil HP un poco más antiguo con gráficos intercambiables, es posible que haya notado que el fondo (el espacio vacío entre el lienzo y las barras de herramientas) comienza a parpadear en respuesta a casi cualquier acción que realice en su ventana abierta proyecto. Ahora, esto puede considerarse una mera molestia, pero a veces, el lienzo en sí se oscurece, dejándote varado en medio de un trazo de pincel o transformación libre.
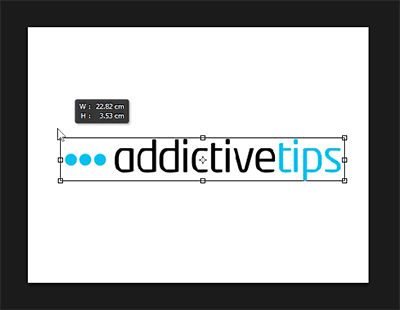
El efecto también es visible cuando cambias entre capas.
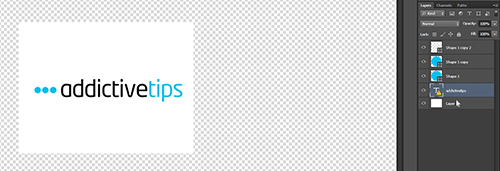
Ahora, cuando descubrí este problema en mi PC, mi principal sospechoso inicial fue la aparente incompatibilidad de los controladores de gráficos beta oficiales con Windows 8. Desafortunadamente, cambiar a un controlador personalizado que funciona solucionó otros problemas, pero el parpadeo de Photoshop persistió.
Por el momento, la única solución fácil que pude encontrar para este problema fue desactivar completamente la aceleración de hardware o establecer su modo de dibujo en "Básico". Tenga en cuenta que si Photoshop detecta un adaptador de gráficos en funcionamiento, lo usará para aumentar el rendimiento con aceleración de hardware, configurando el modo de dibujo en "Avanzado" de forma predeterminada. Es esta configuración la que no parece estar bien con Windows 8.
Para cambiar a una configuración que resuelva principalmente el problema de parpadeo, inicie Photoshop CS6, vaya a Edición> Rendimiento y presione el botón "Configuración avanzada" en "Configuración del procesador de gráficos". Tenga en cuenta que si su PC no tiene aceleración de hardware o los controladores correctos configurados para su adaptador de gráficos, toda la sección de Configuración del procesador de gráficos debería aparecer atenuada.

En la ventana que sigue, seleccione "Básico" en el menú desplegable Modo de dibujo, presione Aceptar y reinicie Photoshop. Si el problema persiste después de reiniciar, intente reiniciar el sistema.

Esta solución rápida y temporal se ha probado con éxito en un portátil HP Pavilion serie g con gráficos Radeon con Windows 8 Pro de 64 bits. Digo "temporal" como lo haría cualquier usuario, profesional o no, que regularmente encuentra la necesidad de trabajar con DPI más altos. necesitar aceleracion de hardware. Sin embargo, debería ser suficiente si tiene mucha prisa por cumplir con una fecha límite y no puede pasar una hora resolviendo problemas con los controladores de gráficos de su PC con Windows 8.
Buscar
Mensajes Recientes
Cómo excluir una aplicación de Exploit Protection en Windows 10
Windows Defender a menudo se descarta como molesto e intrusivo y mu...
XShredder: sobrescribir espacio libre, borrar disco y triturar carpetas / archivos
Cuando elimina un archivo, va a la Papelera de reciclaje. Para elim...
Verifique y monitoree el uso de ancho de banda de red / Internet en línea
BitMeter OS es una aplicación de monitoreo de ancho de banda de cód...