Obtenga acceso remoto completo a un sistema con LiteManager para Windows
En el pasado, hemos cubierto una serie de aplicaciones de uso compartido de escritorio que permiten a los usuarios acceder y controlar sus PC desde ubicaciones remotas. Con la aplicación de uso compartido de escritorio remoto, puede conectarse fácilmente a la PC de origen; ya sea que esté en el trabajo y necesite acceso a la computadora de su hogar, o disfrute de sus vacaciones y necesite enviar archivos desde su PC de trabajo a su cliente, solo inicie la aplicación para compartir escritorio y conéctese a su sistema remoto para realizar lo requerido Tareas. Hoy, nos topamos con una aplicación integral para compartir escritorio llamada LiteManager, que le permite acceder fácilmente a su sistema desde ubicaciones remotas. Lo hace permitiéndole ver y controlar el escritorio de la computadora remota conectada desde su pantalla. Además de compartir el escritorio con PC remotas, le permite controlar el escritorio, transferir archivos entre las máquinas conectadas, apagar la PC remota, ejecutar programas, iniciar la comunicación de texto a través de la aplicación de chat integrada, instalar de forma remota los paquetes de instalación de MSI e incluso acceder al editor de registro del control remoto sistema. Empaqueta las aplicaciones Server y Viewer en un solo paquete de instalación, y usted necesita instálelo en las máquinas de origen y de cliente para compartir y acceder a los sistemas desde ubicaciones. Lea más allá del salto para más detalles.
Uso
Cuando descargue la aplicación, debe instalar Aplicación de servidor en la máquina que desea controlar, y el Espectador utilidad en PC cliente desde donde desea acceder a la PC remota. Sin embargo, es aconsejable instalar ambos paquetes en todas sus máquinas, como PC de trabajo o domésticas. Cuando está instalado, lo que debe hacer es configurar el Servidor solicitud. Durante la instalación, el proceso de configuración se ejecuta automáticamente Seguridad configuraciones para la utilidad del servidor. Bajo su Autorización pestaña, puedes elegir Protección de contraseña única o Seguridad WinNT. Si selecciona la protección de contraseña única, haga clic en Cambia la contraseña y luego ingrese su contraseña. También puedes cambiar el nivel de seguridad en la pestaña Autenticación (Nivel 3 de forma predeterminada), incluir en la lista negra ciertas direcciones IP de Filtro IP y deshabilitar varios Conexión modos presentes en la pestaña Modos, por ejemplo, deshabilitar Control remoto, pantalla remota, transferencia de archivos y así.
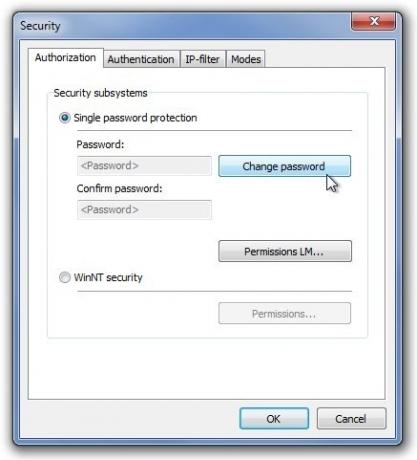
Después de haber configurado correctamente la configuración de seguridad, inicie el Servidor utilidad para acceder a algunas opciones más. Hacer clic Configuraciones para servidor en la ventana minúscula para acceder Modo de inicio, Opciones, idioma, Protección de configuración, Conexión de devolución de llamada y ID de conexión.
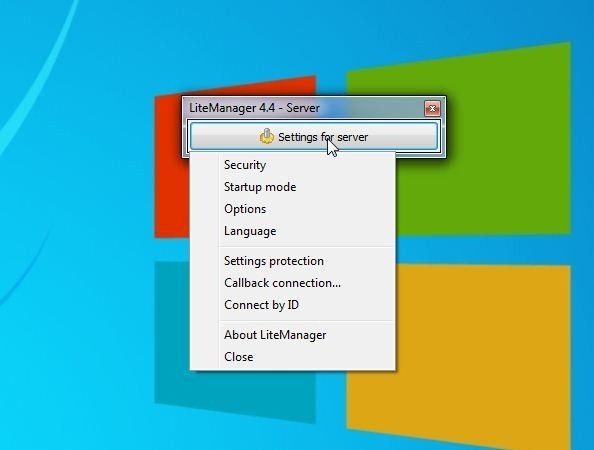
Al hacer clic en Opciones de Configuraciones desde el menú desplegable del servidor abre la consola de configuración, que incluye General, Red, Avanzado y Usuario pestañas. Junto con algunas configuraciones genéricas, puede alternar Llamar de vuelta y Inicio sesión opciones bajo Avanzado pestaña, configurar los ajustes del puerto, así como habilitar el servidor proxy y la autenticación proxy desde Red pestaña y establecer restricciones para usuarios de Usuario lengüeta.

Después de configurar correctamente la utilidad del servidor, puede iniciar el Espectador utilidad en la PC cliente. Abre el Espectador y haga clic Nueva conexión en la barra de herramientas para hacer un nuevo perfil de conexión. Debajo Conexión pestaña, ingrese la información requerida, es decir Nombre de conexión, dirección IP de la PC remota y Contraseña (que ingresó originalmente en la configuración de seguridad del servidor). Además, puede modificar otros parámetros de General, Color y CPU, Vista, Red, Cursor y Propiedades adicionales pestañas.
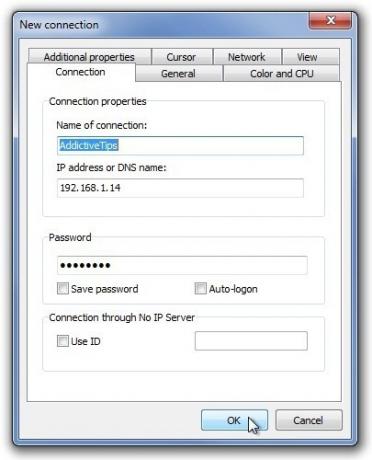
Mientras bajo General pestaña puede cambiar el modo de vista del visor, haga clic en Color y UPC pestaña para especificar Formato de color, uso de CPU y FPS parámetros Si está utilizando la conexión a Internet con ancho de banda limitado, le recomendamos que especifique un formato de color más bajo y valores FPS. Además, Propiedades Adicionales La pestaña contiene varios parámetros relacionados con el rendimiento, como habilitar Ennegrezca la pantalla del servidor, Bloquee el mouse y el teclado del servidor, Deshabilite aero, Elimine el fondo de pantalla, Capture ventanas de mezcla alfa y así. Cuando haya terminado, haga clic en Okay para crear el perfil de conexión.

Ahora, haga doble clic en su conexión recién creada, aparecerá una ventana de diálogo, ingrese su contraseña de seguridad nuevamente y haga clic Okay para activar la conexión Ahora que tiene acceso a la PC remota, puede ejecutar las funciones enumeradas en Modos sección a la derecha de la ventana llamada como Control total, solo visualización, transferencia de archivos, apagado, administrador de tareas, ejecutar, terminal, chat, enviar mensaje y Editor de registro. Para ejecutar cualquier comando, selecciónelo de la lista y haga doble clic en su conexión (alternativamente, puede hacer clic con el botón derecho en la conexión y ejecutar el comando desde el menú contextual).

Una de las características notables es Transferencia de archivos. Este modo te permite Renombrar, Abrir, Copiar, Mover y Eliminar archivos entre PC de servidor y visor.
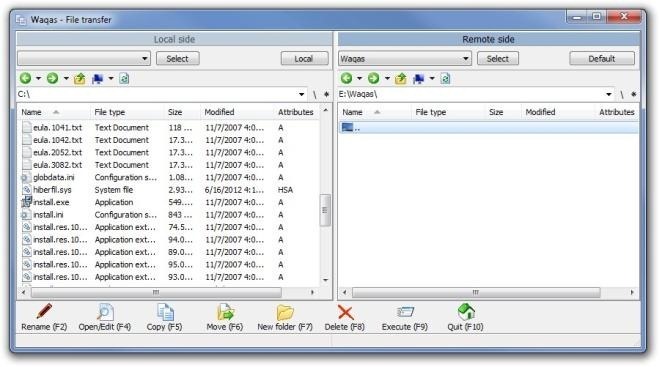
Si necesita instalar una aplicación, puede hacerlo haciendo clic Instalación remota en la barra de menú. Simplemente elija el paquete MSI y haga clic Acción del proceso para instalar la utilidad en la PC remota.
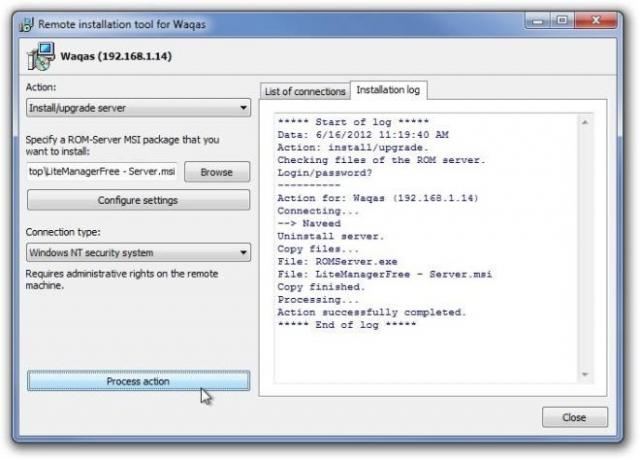
La característica principal de la aplicación es obviamente Control total modo. Esto abre la ventana del visor para ver y controlar la pantalla del escritorio remoto. Además, puede pasar el puntero del mouse sobre el borde superior de la ventana para acceder a más controles, incluidos Opciones, Otros modos, Elija el control remoto para ver, Control total, Bloquear entrada y pantalla, Enviar Alt-Ctrl-Supr, Obtener portapapeles remoto, Establecer portapapeles remoto, Anclar y Esconder barra de herramientas.

Pros
- Proporciona control total sobre el sistema remoto con la capacidad de ejecutar varios comandos y modos.
- Establece una conexión segura con una PC remota.
- Rápido, confiable y le permite controlar hasta 30 escritorios.
- Le permite instalar paquetes MSI en una máquina remota.
- Admite la ejecución de funciones de energía en el sistema remoto como apagado.
- Incluye aplicación de chat incorporada.
- Capacidad para ejecutar comandos de forma remota y ejecutar aplicaciones de consola.
- Le permite ver y editar el Registro de Windows de la máquina remota.
Contras
- Algunos modos adicionales como Video, Administrador de dispositivos, RDP, Grabador de pantalla y Chat de audio y video solo están disponibles en la variante de pago.
- Las aplicaciones de servidor y cliente son difíciles de configurar.
Veredicto final
En general, encontramos que esta aplicación es extremadamente útil, eficiente y confiable. El modo de acceso remoto funciona a la perfección, y proporciona modos de control adicionales como transferencia de archivos, instalación remota, así como utilidades abiertas como administrador de tareas, editor de registro, CMD, etc. La aplicación funciona en Windows XP, Windows Vista, Windows 7 y Windows 8. Se admiten las ediciones de SO de 32 bits y de 64 bits.
Descargar LiteManager
Buscar
Mensajes Recientes
FreeVimager: Ver, editar y convertir imágenes, archivos de audio y video
No elegante pero ciertamente utilizable en buena medida; estas pala...
Cómo alternar la protección en tiempo real de Windows Defender en Windows 10
Windows viene con un programa antivirus incorporado llamado Windows...
Cómo subvoltear una CPU para aumentar el rendimiento de la PC
Todos los microprocesadores o unidades centrales de procesamiento (...



