Cómo agregar bordes a tus imágenes en Photoshop [Tutorial]
Anteriormente cubrimos un consejo para agregar bordes a tus fotos. En este tutorial, entraremos en agregar más detalles a su borde, es decir, agregar bordes interesantes y suaves a una imagen para darle una sensación diferente.
Usaremos la misma imagen que cubrimos en el último tutorial.
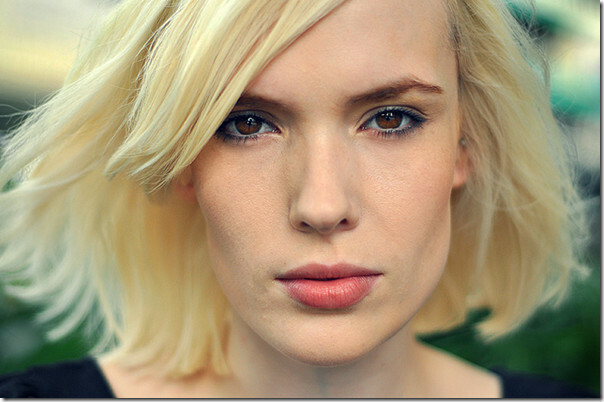
Asegúrese de que su capa de fondo esté desbloqueada. Puede desbloquearlo haciendo doble clic y cambiarle el nombre (si lo desea). Abra la imagen de arriba en Photoshop, seleccione Rectangular Marquee Tool. Después de seleccionar la herramienta, dibuje una selección que vendría alrededor de 1/3 de pulgada de todos los bordes de la imagen.
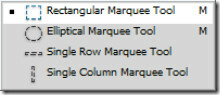

Una vez que haya terminado con la selección, haga clic derecho sobre ella y seleccione Pluma.

Deje el radio Feather como predeterminado, que es de 5 píxeles, y presione OK. Recuerde, si desea un gran calado, agregue un número mayor.
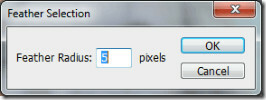
Ahora agregaremos una máscara de capa en nuestra imagen. Para hacerlo, haga clic en el botón "Agregar máscara de capa". Tan pronto como agregue una máscara de capa, verá un efecto constante en su imagen.
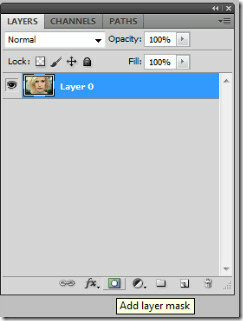


Continuando, agregue una nueva capa y haga que el color de primer plano sea "gris oscuro" (# 383838).
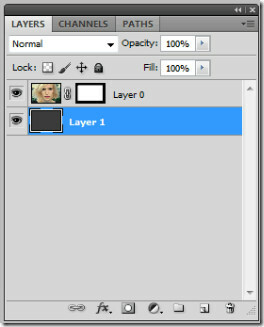
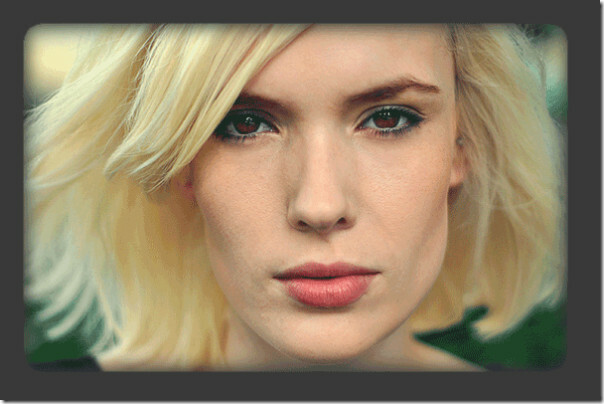
Ahora hacemos los toques finales a nuestra frontera. Seleccione la capa de máscara que creamos en la parte superior de nuestra imagen.
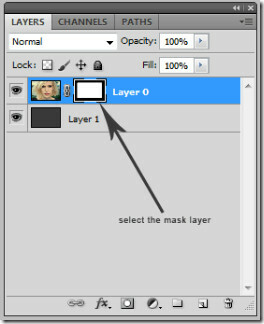
Vaya a Filtro -> Trazos de pincel -> Bordes acentuados y realice las siguientes configuraciones. Establezca el Ancho del borde en 1, el Brillo del borde en 50 y la Suavidad en 9.
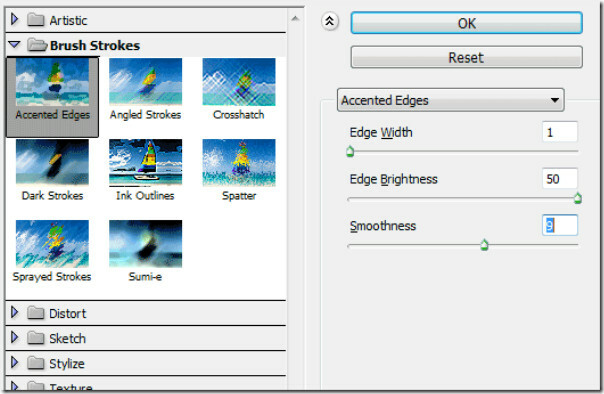
Finalmente, así es como debería verse su final. Puede notar bordes firmes en los bordes que estaban disponibles mediante el uso de capas de máscara y plumas.


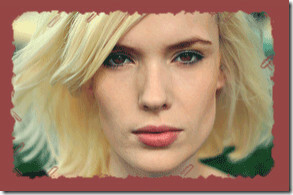
Plumaje simple! Háganos saber qué otro consejo de Photoshop le gustaría aprender.
Buscar
Mensajes Recientes
Conversión por lotes, fusión, división, cifrado, descifrado de archivos PDF
iPDF Express es una herramienta gratuita, simple y directa que perm...
FlipCorner: active el modo de vista previa 3D de Windows con el cursor del mouse
Entre la gran cantidad de características útiles de Windows, propor...
3 excelentes maneras de usar la función Count en Excel
Excel es una aplicación realmente sorprendente que ha ayudado a inn...



