Repare el bucle de reparación automática de Windows 10 cuando falla la reparación de inicio
Windows 10 tiene una herramienta de reparación automática. Si no puede iniciar su escritorio tres veces seguidas, o una vez fuera de servicio, Windows 10 puede intentar ejecutar una reparación en su sistema. Windows 10 puede, por sí solo, solucionar problemas con el sistema operativo que impiden que se ejecute sin problemas o que se inicie, pero la herramienta no es infalible.

Herramienta de reparación automática de Windows 10
La herramienta de reparación automática de Windows no es lo mismo que la opción de reinicio que le brinda una instalación casi nueva del sistema operativo. En cambio, corrige lo que pueda estar causando fallas frecuentes en su sistema, o lo que podría estar evitando que ciertas funciones funcionen, así como problemas con el inicio del sistema.
La reparación fallida puede darle varios mensajes diferentes;
- El acceso bootrec.exe / fixboot es denegado Windows 10
- archivo de registro c /windows/system32/logfiles/srt/srttrail.txt Windows 10
- La reparación automática de Windows 10 falló
- Windows 10 reparación automática de su PC no se inició correctamente
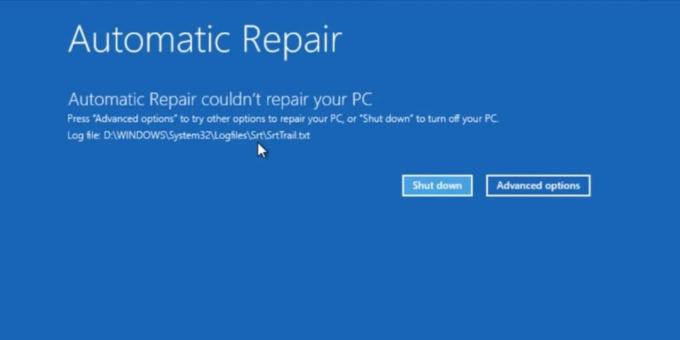
Independientemente del tipo de mensaje que reciba cuando falle la reparación, hay algunas cosas que puede hacer para solucionarlo. Sin embargo, antes de sumergirse, debe intentar ejecutar la reparación una vez más pero eliminar todos los dispositivos de almacenamiento y periféricos que pueda. Si aún no funciona, prueba las soluciones a continuación.
La reparación automática no pudo reparar su computadora con Windows 10 [ARREGLOS]
1. Reconstruir los datos de configuración de arranque (BCD)
Antes de continuar, asegúrese de tener un dispositivo a mano en el que pueda seguir estas instrucciones. Es posible que su sistema no tenga acceso a un navegador mientras ejecuta estos comandos. Desconecte / quite todos los dispositivos / almacenamiento extraíbles, por ejemplo, unidades, CD, tarjetas SD, teléfonos, etc.
- En su escritorio, abra el Menu de inicio y haga clic Poder.
- Mantenga presionada la tecla Shift key y seleccione Reiniciar para iniciar el menú de solución de problemas.
- En la pantalla Solucionar problemas, vaya a Opciones avanzadas> Símbolo del sistema.
- En el símbolo del sistema, activar la partición del disco herramienta con el siguiente comando
diskpart
- El comando devolverá todos los discos actualmente conectados a su sistema. Solo debería ver uno, pero si tiene un SSD y un HDD en su sistema, debería poder elegir cuál es el SSD de su tamaño. Seleccionarlo con el siguiente comando (reemplace el número con el número del disco que devolvió el comando anterior).
seleccionar disco 0
- Lista de particiones en el disco con el siguiente comando
lista de particiones
- Selecciona la partición en el que está instalado Windows 10 (reemplace el número en el siguiente comando para que coincida).
seleccione partición 0
- Ejecute los siguientes comandos, uno a uno.
activo. extender el sistema de archivos. salida
- Próximo, ejecuta los siguientes comandos uno a la vez.
bootrec.exe / rebuildbcd. bootrec.exe / fixmbr. bootrec.exe / fixboot
- Reiniciar el sistema.
2. Verifique el disco en busca de errores
Solo necesita ejecutar un comando desde el símbolo del sistema y puede hacerlo desde el escritorio o el menú de solución de problemas. Depende de usted y de lo que tiene acceso.
- Abierto Símbolo del sistema con derechos de administrador (desde el escritorio), o selecciónelo de Opciones avanzadas> Símbolo del sistema sobre el menú de solución de problemas.
- Ejecute el siguiente comando.
chkdsk / f / r C
- Cuando se completa el comando, reinicie su sistema.
3. Reparar imagen de Windows
- Abierto Símbolo del sistema con derechos de administrador y ejecuta el siguiente comando.
DISM / En línea / Imagen de limpieza / RestoreHealth
- Permita que se complete el comando. Puede tomar 15-20 minutos. Intente arrancar ahora y la reparación automática desaparecerá o podrá reparar su sistema y luego llevarlo a su escritorio.

4. Fijar los valores de partición del dispositivo y partición OS
De manera predeterminada, cuando inicia en su escritorio, Windows 10 busca información de inicio en ciertas unidades. Las unidades en las que buscará información de arranque están preestablecidas, pero se pueden cambiar. Una reparación puede fallar si la unidad en la que Windows 10 está buscando información de arranque no es la que realmente está almacenada. Solucionarlo solucionará los errores de reparación automática.
- Abierto Símbolo del sistema y ejecuta el siguiente comando.
bcdedit
- Busque los valores para el partición del dispositivo y partición osdevice debajo Windows Boot Loader. Debe establecerse en la unidad C, que es donde normalmente se instala Windows. Si sabes a ciencia cierta que tu Unidad de Windows es diferente, ejecute los siguientes comandos para cambiar el valor de la partición del dispositivo y la partición del dispositivo. Si el comando le dice que alguna otra partición está configurada como la partición del dispositivo y la partición del dispositivo cuando debería ser la unidad C, use estos mismos comandos para solucionarlo. Todo lo que tienes que hacer es cambiar la letra de unidad para que coincida con su caso.
partición del dispositivo bcdedit / set {default} = c: bcdedit / set {default} partición del osdevice = c:
- Reiniciar el sistema.

Conclusión
La reparación automática de Windows 10 se ejecutará cuando detecte que su sistema tiene problemas. Puede no ser evidente que el sistema operativo está en problemas. De hecho, muchos usuarios apagan su sistema normalmente y la próxima vez que lo inician, se encuentran con la herramienta de reparación automática. En casos como este, la reparación no debería demorar demasiado, pero la posibilidad de que falle todavía está ahí. Puede intentar apagar el sistema y volver a arrancar para ver si puede acceder al escritorio y solucionar el problema. Como último recurso, es posible que deba realizar una nueva instalación de Windows 10.
Buscar
Mensajes Recientes
Cómo encontrar y eliminar archivos de audio duplicados
Existen muchas herramientas de audio que le permiten eliminar archi...
MP3 lento: controla la velocidad, transpone, transcribe y reproduce canciones de karaoke
Raramente encontramos una aplicación con diversión plana y fugaz, p...
Extraiga, haga copias de seguridad, convierta y grabe archivos ISO con ISO Workshop
ISO es el formato de imagen de disco más utilizado para crear copia...



