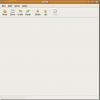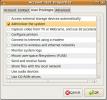Cómo escuchar Spotify sin el cliente oficial en Linux
Spotify es uno de los únicos servicios de música convencionales que presta atención a los usuarios de Linux y brinda a los sistemas operativos como Ubuntu, etc., soporte de primera clase. Desafortunadamente, el Cliente de Spotify Linux no es para todos Si no eres fanático de la aplicación oficial pero te gusta el servicio de Spotify, te alegrará saber que hay formas alternativas de escuchar Spotify en la plataforma Linux.
ALERTA DE SPOILER: Desplácese hacia abajo y mira el video tutorial Al final de este artículo.
Las dos mejores alternativas al cliente oficial de Spotify en Linux son Clementine y Nuvola Player. En este tutorial, veremos cómo configurar cada uno de ellos con Spotify, reproducir música a través de ellos y más.
Nota: es posible que necesite una cuenta Premium de Spotify para usar Spotify en Clementine.
Spotify en clementina
El reproductor multimedia Clementine es muy popular en Linux por muchas razones. Quizás la razón número uno es su gran apoyo para los servicios de música en línea. Es por esta razón que es la opción número uno para aquellos que buscan escuchar Spotify sin el cliente oficial.
Clementine no viene con ninguna distribución de Linux de forma predeterminada, por lo que deberá instalarlo antes de configurar nada. Para instalar el reproductor, abra una terminal e ingrese los siguientes comandos:
Ubuntu
sudo apt install clementine
Debian
sudo apt-get install clementine
Arch Linux
sudo pacman -S clementina
Fedora
sudo dnf install clementine
OpenSUSE
sudo zypper instalar clementina
Linux genéricos
Clementine es bastante popular, y muchas distribuciones de Linux lo admiten al hacerlo instalable a través de sus fuentes de software. Sin embargo, no todos los sistemas operativos Linux hacen esto, por lo que si no puede encontrarlo, deberá instalarlo de una manera diferente. La mejor manera de instalar la aplicación en una distribución de Linux que no tiene un paquete disponible es tomar la versión de AppImage. Funciona bien y aún dará acceso a los usuarios a servicios en la nube como Spotify. Advertencia: la Clementine AppImage tiene 2 años, así que úsala bajo tu propio riesgo. Para instalar la AppImage, visita este enlace y descárgalo. Luego abra una terminal y realice los siguientes comandos para configurarla.
cd ~ / Descargas mkdir -p ~ / AppImages
mv Clementine-1.2.3.glibc2.14-x86_64.AppImage ~ / AppImages sudo chmod + x Clementine-1.2.3.glibc2.14-x86_64.AppImage
Ejecute Clementine con:
cd ~ / AppImages. ./Clementine-1.2.3.glibc2.14-x86_64.AppImage
Configurar Spotify en Clementine
Ahora que la aplicación Clementine está funcionando, configuremos Spotify. Inicie Clementine y mire hacia el lado derecho. Haga clic en el botón "Internet". En la sección "Internet" del reproductor de música Clementine, notará muchos servicios de música diferentes con los que funciona. Explore la lista hasta que vea el icono de Spotify y haga clic en la flecha al lado.
Al seleccionar la opción "Spotify" en Clementine, aparecerá un mensaje que dice "se requiere un complemento adicional". Haga clic en el botón "sí" y permita que el reproductor descargue los archivos necesarios. Cuando esté completo, haga clic derecho en el ícono de Spotify y seleccione la opción "configurar spotify".
En el área de configuración de Spotify de Clementine, verá un área con "nombre de usuario" y "contraseña". Ingrese su nombre de usuario y contraseña para iniciar sesión en Clementine en Spotify.
Después de iniciar sesión, marque la casilla junto a "usar normalización de volumen" y seleccione el botón "aplicar" para configurar todos los cambios.

Para reproducir música a través de Spotify en Clementine, haga clic en el icono de Spotify y seleccione la opción de búsqueda para encontrar una canción para reproducir.
Spotify en Nuvola Player
Acceder a Spotify con Nuvola Player es muy diferente de la aplicación Clementine. No hay integraciones ni nada de eso. En cambio, los usuarios que eligen cargar Nuvola obtienen el reproductor web de Spotify en forma de escritorio, con ajustes como notificaciones de escritorio y un icono de la bandeja del sistema.
Aunque pueda parecer inútil instalar Nuvola, ya que no hay mucha diferencia con respecto a la aplicación oficial, no lo es. Instalar el cliente Nuvola Spotify en su escritorio Linux es una excelente manera de obtener acceso a Spotify, la forma en que el servicio pretende mientras ahorra un valioso uso de RAM y CPU.
Hay muchas formas de instalar Nuvola Player en Linux, pero la mejor y más universal es usando Flatpak. La belleza de seguir la ruta Flatpak es que no importa qué versión de Linux use, funcionará.
Dirígete a nuestra guía sobre cómo configurar Flatpak. Luego, abra una terminal e instale la última versión de Nuvola con los siguientes comandos.
flatpak remote-add --si no existe flathub https://dl.flathub.org/repo/flathub.flatpakrepo. flatpak remote-add --si no existe nuvola https://dl.tiliado.eu/flatpak/nuvola.flatpakrepo
Ejecute una actualización en el repositorio de Flatpak ejecutando el actualización de flatpak mando. Esto también permitirá que el tiempo de ejecución de Flatpak instale las actualizaciones necesarias que pueda tener.
actualización de sudo flatpak
Finalmente, instale la aplicación Nuvola Spotify.
flatpak instala nuvola eu.tiliado. NuvolaAppSpotify
Para ejecutar la aplicación Nuvola Spotify, abra el menú de su aplicación, busque “Nuvola Spotify” y ejecútelo.

Después de que se abra la aplicación, inicie sesión en su cuenta de Spotify. Cuando inicies sesión, se te presentará la interfaz familiar de Spotify que ves en la aplicación oficial.
Buscar
Mensajes Recientes
Cómo instalar la versión de prueba de Softmaker Office 2019 en Linux
Si está harto de Libre Office y está buscando algo nuevo en el merc...
Realice la comparación de archivos / carpetas con Meld en Ubuntu Linux
Fusión se considera como una de las mejores aplicaciones de visor d...
Cómo asignar privilegios administrativos a un usuario en Ubuntu Linux
En sistemas basados en Linux, root es el usuario principal del si...