Cómo instalar Voyager Linux
Voyager Linux es una distribución de Xubuntu Linux que saca lo mejor de Entorno de escritorio XFCE. Viene con muchas características únicas que no se encuentran en otras distribuciones de XFCE, como Avant Window Navigator, Conky y otras.
Además de la edición XFCE de Voyager, también ofrecen otras versiones, como Gnome y otras. A partir de ahora, Voyager Linux se basa en Ubuntu. Sin embargo, también hay una versión basada en Debian para aquellos que no son fanáticos de Ubuntu.
En esta guía, le mostraremos cómo configurar Voyager Linux. Sin embargo, antes de comenzar, asegúrese de tener una unidad flash USB de 2 GB, una computadora con al menos 1 GB de RAM y dos núcleos de CPU.
Descargando Voyager Linux
La única forma de instalar Voyager Linux es descargar la versión ISO del sistema operativo de Internet. Afortunadamente, Voyager Linux está alojado en SourceForge, por lo que las velocidades de descarga son muy rápidas.
Para obtener el último archivo ISO Voyager Linux, siga las instrucciones paso a paso a continuación.
Paso 1: Dirígete a la Sitio web de Voyager Linux. Una vez en el sitio oficial, notará varias opciones de menú al costado. Localice el icono de descarga y haga clic en él. Seleccionar este icono lo llevará a la página Voyager Linux SourceForge.
Paso 2: En la página Voyager Linux SourceForge, hay varias opciones de descarga disponibles. Todo, desde Voyager Debian, hasta Voyager Ubuntu anterior, gira. Sin embargo, en esta guía, nos centraremos en Voyager XE.
Localizar Voyager-XE-20.04-beta-LTS-amd64.iso y haga clic en él para comenzar la descarga. Alternativamente, si Voyager XE 20.04 está fuera de beta, descárguelo en su lugar.
Paso 3: Deje que Voyager-XE-20.04-beta-LTS-amd64.iso se descargue en su computadora. Tomará bastante tiempo, ya que los archivos ISO tienden a tener más de unos pocos gigabytes de tamaño.
Cuando se complete el proceso de descarga, habrá descargado con éxito la última versión de Voyager Linux en su sistema. Pase a la siguiente sección de la guía para continuar.
Creando el Voyager Linux live USB
Instalar Voyager Linux significa crear un USB en vivo. Existen varias formas diferentes de crear un USB en vivo. Sin embargo, con mucho, la forma más fácil de hacerlo es utilizar Etcher, una herramienta de imagen de disco de la compañía Balena.
¿Por qué estamos usando Etcher en esta guía? Es una herramienta multiplataforma. Por lo tanto, no importa en qué sistema operativo elija hacer que su Voyager Linux viva USB, el proceso es el mismo.
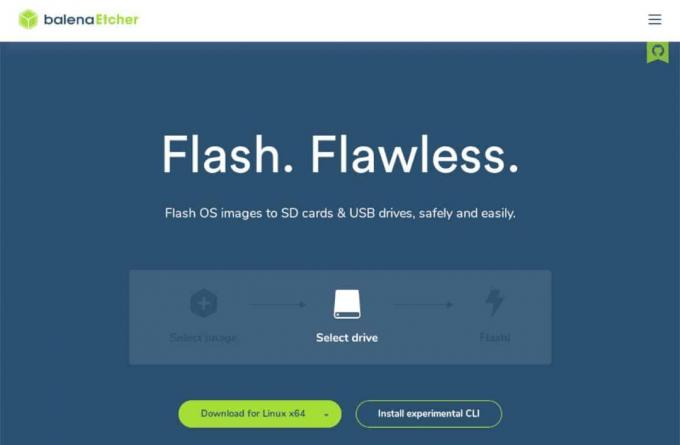
Descargue la herramienta Etcher a su computadora Linux, Mac o Windows. Luego, realice el proceso de instalación en el sistema. Una vez que esté instalado, ábralo y siga las instrucciones paso a paso a continuación para hacer que su Voyager Linux viva USB.
Paso 1: En la aplicación Etcher, busque el botón "Seleccionar imagen" y haga clic con el mouse. Al hacer clic en "Seleccionar imagen", aparecerá una ventana emergente. Úselo para buscar la ISO de Voyager XE 20.04 que se descargó anteriormente.
Paso 2: Conecte la unidad flash USB al puerto USB de su computadora.
Paso 3: Localice el botón "Seleccionar unidad" y haga clic con el mouse. Al seleccionar el botón "Seleccionar unidad", aparecerá una IU. Use esta interfaz de usuario para seleccionar su unidad.
Paso 4: Haga clic en "Flash!" botón para iniciar el proceso de creación! Cuando todo esté listo, configure el BIOS de su computadora para que arranque desde USB y pase a la siguiente sección de la guía.
Instalar Voyager Linux
Para instalar Voyager Linux, asegúrese de haber iniciado completamente en el USB en vivo. Luego, siga las instrucciones paso a paso que se detallan a continuación para configurar Voyager.
Paso 1: Localice el icono en el escritorio que dice "Instalar Xubuntu 20.04 LTS" y haga clic con el mouse. Al seleccionar esta opción, aparecerá la herramienta de instalación Voyager Linux.

Paso 2: Lee la pantalla de bienvenida. Luego, busque el botón "Continuar" y haga clic para pasar a la página siguiente.

Paso 3: Seleccione la distribución del teclado en la página "Distribución del teclado" si Voyager Linux no lo selecciona automáticamente. Luego, haga clic en el botón "Continuar" para pasar a la página siguiente.

Paso 4: Seleccione la opción "Descargar actualizaciones mientras instala Xubuntu". Además, seleccione "Instalar software de terceros para gráficos y hardware de Wi-Fi y formatos de medios adicionales".

Haga clic en "Continuar" para pasar a la página siguiente.
Paso 5: En la página "Tipo de instalación", seleccione el tipo de instalación que mejor se adapte a usted. No elija la opción "Algo más" a menos que sea un experto en Linux y entienda cómo configurar un sistema a mano.

Seleccione "Instalar ahora" para pasar a la página siguiente.
Paso 6: Usando el mapa en pantalla, seleccione su zona horaria. Luego, haga clic en "Continuar" para pasar a la página siguiente.

Paso 7: Usando la interfaz de usuario, configure un nombre de usuario, contraseña y nombre de host para su nueva PC Voyager Linux. Luego, seleccione el botón "Continuar" para pasar a la página siguiente.

Deje que el instalador de Voyager Linux configure el sistema. Cuando se complete el proceso, haga clic en el botón "reiniciar" que aparece en la pantalla para reiniciar. Cuando se complete el reinicio, ¡estará listo para usar su nueva instalación de Voyager Linux!
Buscar
Mensajes Recientes
Cómo usar Steam In-home Streaming para jugar juegos de Windows en Linux
La transmisión en el hogar de Steam es una tecnología que permite a...
Cómo deshabilitar IPv6 en Linux
IPv6 ha existido por un tiempo, y lenta pero segura, la comunidad t...
Cómo actualizar a Elementary OS Juno
Elementary OS Juno se acaba de lanzar y viene con muchas correccion...



