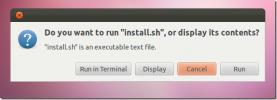Cómo grabar la salida del altavoz en Linux
No muchos usuarios lo saben, pero el sistema de audio de Linux (también conocido como Pulse Audio) es bastante potente. Con las herramientas adecuadas, cualquier usuario de Linux puede manipularlo para hacer lo que quiera, por ejemplo, puede grabar la salida del altavoz en Linux con esta herramienta.
Instale Pavu Control y Audacity
El primer paso para grabar la salida del altavoz en Linux es instalar la herramienta de gestión de control de volumen para Pulse Audio. También necesitará instalar la herramienta de grabación Audacity para que la grabación pueda llevarse a cabo (también ayudará si desea editar el audio después del hecho).
Pavu Control y Audacity son herramientas ampliamente utilizadas en la comunidad Linux, por lo que los usuarios no deberían tener problemas para encontrarlas. Para instalar el software, abra una ventana de terminal, seleccione su sistema operativo y siga las instrucciones proporcionadas.
Ubuntu
sudo apt install pavucontrol audacity
Debian
sudo apt-get install pavucontrol audacity
Arch Linux
sudo pacman -S pavucontrol audacity
Fedora
sudo dnf install pavucontrol audacity
OpenSUSE
sudo zypper instala pavucontrol audacity.
Una vez que ambos programas estén instalados, abra el menú de la aplicación, busque "Pavu Control" y ábralo. Además, busque "Audacity" y ábralo también.
Entradas de conmutación
Audacity por sí solo no grabará la salida de los altavoces u otros dispositivos de salida de audio. Dicho esto, es posible con algunos conocimientos básicos de cómo funciona el sistema de sonido Linux. Comience con Pavu Control y haga clic en la pestaña "Configuración". Esta pestaña muestra todos los dispositivos de audio que su PC con Linux ha cargado. Determine cuáles son sus altavoces u otro dispositivo de salida de sonido. Tenga en cuenta que cada dispositivo de sonido puede estar etiquetado de manera diferente, y depende de usted averiguarlo.

Una vez que haya determinado el dispositivo de sonido correcto, cambie a Audacity y haga clic en el botón rojo "grabar". Tenga en cuenta que todavía no grabaremos ningún audio, solo necesitamos cambiar la grabación que Audacity está utilizando.
Deje la grabación del programa y cambie de nuevo a Pavu Control. Esta vez, haga clic en la pestaña "Grabación". Notará que Audacity está usando un dispositivo de sonido, probablemente un micrófono para grabar sonido.
Mire a la derecha, al lado del icono de volumen para el nombre del micrófono, y haga clic en el nombre. En este ejemplo, el dispositivo está etiquetado como "Dispositivo de audio USB analógico mono". En el menú, busque el dispositivo "Monitor".
Nota: monitor significa convertir la salida de los altavoces en una entrada.
En este ejemplo, si queremos grabar la salida de los altavoces desde el dispositivo de audio USB, seleccionaremos "Monitor de dispositivo de audio USB analógico mono". Use este ejemplo para encontrar el dispositivo "monitor" para sus altavoces. Una vez que se cambia, Audacity comenzará a grabar con los altavoces que elija, en lugar del micrófono.
Cuando todo esté configurado correctamente, presione "Parar" para detener la grabación de prueba.
Grabación
La configuración de grabación de Audacity se modifica para grabar directamente desde los altavoces. Desde aquí, podrá grabar cualquier salida de sonido (proveniente de los altavoces) directamente. Tenga en cuenta que si elige grabar la salida del altavoz, debe silenciar otros programas de creación de sonido, ya que pueden interferir con la grabación.

Cuando esté listo para grabar, presione el botón "Grabar" una vez más. Inicie el audio y deje que Audacity grabe la salida. Cuando haya terminado, presione "Detener".
¿Satisfecho con la grabación? Use la herramienta Audacity para cortar y recortar a su gusto. Luego, guarde la grabación en su PC haciendo clic en "Archivo", luego "Exportar audio".
En el navegador de archivos de Audacity, haga clic en el menú desplegable para seleccionar el formato de archivo deseado, luego expórtelo.
Usando Grabadora de Audio Gnome
A veces, la herramienta de grabación Audacity puede parecer demasiado complicada, especialmente para los usuarios que no buscan manipular archivos de audio. Si no quieres preocuparte por Audacity, una buena alternativa para usar es Gnome Sound Recorder. Es básico, pero seguirá funcionando de la misma manera que Audacity. Para comenzar, abre Pavu Control. Luego, abre Gnome Sound Recorder (aparecerá como Sound Recorder en tu PC).

Haga clic en el botón de grabación y déjelo correr. Vuelva a cambiar a Pavu Control. Al igual que en el método Audacity, haga clic en la pestaña "Grabación". En la pestaña de grabación, busque "Grabadora de sonido" y haga clic en la etiqueta junto al dispositivo de audio que está utilizando. Por defecto, debería estar usando el micrófono. Haga clic en la etiqueta del dispositivo para revelar el selector de dispositivo de sonido y haga clic en la opción "Monitor del dispositivo X".
Vuelva a la grabación, haga clic en "detener" en la esquina superior derecha para detener la grabación ficticia. Después de eso, prepare el sonido para reproducir, regrese a Gnome Sound Recorder y haga clic en el botón "Grabar" para comenzar.
A medida que el audio comienza a grabar en la herramienta, verá formas de onda de sonido que se mueven hacia arriba y hacia abajo. Para finalizar la grabación, haga clic en el botón "Listo".
Reproducción de grabaciones
A diferencia de Audacity, los usuarios no necesitan preocuparse por la edición. En cambio, aparece y se puede jugar de inmediato. Haga clic en "reproducir" para escuchar la grabación. Acceda a todos los archivos de grabación en /home/user/Recording/.
Buscar
Mensajes Recientes
Obtenga el menú de inicio clásico en Ubuntu 11.10 Oneiric Ocelot
Cuando las versiones del sistema operativo se actualizan radicalmen...
Audacious es un reproductor de audio ligero para Linux, admite arrastrar y soltar
Audaz es un reproductor de audio de código abierto para el escritor...
Cómo crear la lista rápida de Totem Unity en Ubuntu Linux
Totem es un reproductor multimedia basado en GStreamer para el escr...