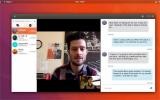Cómo configurar el administrador de ventanas Fluxbox en Linux
Fluxbox es un gestor de ventanas para Linux y otros sistemas operativos tipo Unix. Fluxbox es liviano, admite múltiples espacios de trabajo de escritorio y un menú de aplicaciones configurable y editable. Es perfecto para aquellos que buscan una alternativa ligera y rápida a los entornos de escritorio modernos de Linux.
En este tutorial, le mostraremos cómo instalar y configurar el administrador de ventanas Fluxbox. También repasaremos los diferentes métodos abreviados de teclado, funciones y cómo hacer que funcione correctamente en su sistema Linux.
Instalar Fluxbox en Linux
El administrador de ventanas Fluxbox ha estado disponible para muchas distribuciones de Linux durante bastante tiempo, ya que es un proyecto antiguo. Si desea instalarlo en su sistema, debe abrir una ventana de terminal presionando Ctrl + Alt + T o Ctrl + Shift + T en el teclado
Una vez que se abre una ventana de terminal en el escritorio, siga las instrucciones de la línea de comandos que se detallan a continuación y que se corresponden con el sistema operativo Linux que usa actualmente.
Ubuntu
En Ubuntu Linux, el administrador de ventanas Fluxbox se distribuye en el repositorio de software "Universe". Habilite "Universo" con el add-apt-repository mando.
universo sudo add-apt-repository
Ejecutar el actualizar comando para actualizar sus fuentes de software.
sudo apt update
Siguiendo el comando "actualizar", debe utilizar el Instalar apto comando para cargar la última versión del administrador de ventanas Fluxbox en su PC con Linux.
sudo apt install fluxbox
Debian
En Debian, el administrador de ventanas Fluxbox se puede instalar fácilmente con Apt-get mando.
sudo apt-get install fluxbox
Arch Linux
En Arch Linux, Fluxbox está disponible a través del repositorio de software "Extras". Asegúrese de que "Extras" esté habilitado en su sistema. Luego, use el Pacman comando para instalar Fluxbox.
sudo pacman -S fluxbox
Fedora
En Fedora Linux, podrá instalar el administrador de ventanas Fluxbox con el Dnf comando en una ventana de terminal.
sudo dnf install fluxbox
OpenSUSE
Los usuarios de OpenSUSE Linux pueden tener en sus manos el administrador de ventanas Fluxbox con bastante facilidad con lo siguiente Zypper mando.
sudo zypper instalar fluxbox
Linux genérico
El código fuente para el administrador de ventanas Fluxbox está disponible en Fluxbox.org. No importa qué sistema operativo Linux utilice, es posible descargar el código y compilarlo para ejecutarlo.
Iniciando sesión en Fluxbox
Para iniciar sesión en el administrador de ventanas Fluxbox en su PC con Linux, haga lo siguiente. Primero, cierre sesión en el entorno de escritorio que está utilizando actualmente y regrese a la pantalla de inicio de sesión.
Al regresar a la pantalla de inicio de sesión, busque el menú de sesión. Tenga en cuenta que en ciertos tipos de pantallas de inicio de sesión, puede no decir "sesiones" y en su lugar puede ser un icono (como un logotipo o equipo). Asegúrese de consultar el manual de la pantalla de inicio de sesión de su sistema operativo para obtener orientación si no puede encontrar el área de sesiones.
Dentro del área de sesiones, busque la opción "Fluxbox" y selecciónela. Luego, haga clic en su usuario una vez más e inicie sesión en el administrador de ventanas Fluxbox.
Para salir del administrador de ventanas Fluxbox en cualquier momento, haga clic derecho en el escritorio y seleccione la opción "Salir".
Lanzar programas en Fluxbox
El administrador de ventanas Fluxbox no es un entorno de escritorio. No hay un "menú de inicio" ni un cuadro de búsqueda inteligente que pueda ayudarlo a encontrar sus programas y aplicaciones favoritos. En su lugar, inicia todo desde el menú del botón derecho en el espacio de trabajo del administrador de ventanas (escritorio AKA).
Para iniciar cualquier programa en el administrador de ventanas Fluxbox, haga lo siguiente. Primero, haga clic derecho en el espacio de trabajo de Fluxbox con el mouse para abrir el menú contextual.

Dentro del menú del botón derecho en el espacio de trabajo, busque "Aplicaciones" y desplace el mouse sobre él. Esta área le mostrará un submenú de categorías de aplicaciones. Desde allí, revise las diferentes categorías para iniciar cualquier programa que desee. Alternativamente, presione Alt + F2 y escriba el nombre de cualquier programa para iniciarlo.
Acceso a las opciones de Fluxbox
Fluxbox tiene muchas opciones y configuraciones. Si desea acceder a la configuración del administrador de ventanas Fluxbox, haga lo siguiente. Primero, haga clic derecho en el espacio de trabajo para abrir el menú contextual.
Una vez en el menú del botón derecho en Fluxbox, busque "Configuración" y desplace el mouse sobre él. Dentro de este menú, encontrará configuraciones para ajustar todo, desde Opciones de maximización, Modelo de enfoque (cómo Fluxbox enfoca las aplicaciones), Opciones de pestañas, Transparencia, Opciones de la barra de herramientas (su barra de tareas) y más.

Cuando haya cambiado la configuración en "Configuración", aplique la configuración haciendo clic derecho en el espacio de trabajo y seleccionando la opción "Reconfigurar". Recargará Fluxbox con su nueva configuración.
Establecer el estilo de Fluxbox
El administrador de ventanas Fluxbox viene con muchos temas integrados diferentes para elegir. Si no eres fanático de la apariencia predeterminada, puedes cambiar a una diferente haciendo lo siguiente.

Primero, haga clic derecho en el espacio de trabajo y abra el menú contextual. Luego, busque "Estilos" y pase el mouse sobre él con el mouse. Desde allí, mire a través de los diferentes "Estilos" disponibles para aplicar una nueva apariencia al administrador de ventanas Fluxbox.
Establecer el fondo de pantalla de Fluxbox
Configurar el fondo de pantalla en Fluxbox no es tan fácil como en un entorno de escritorio tradicional. Para hacerlo, comience descargando su fondo de pantalla favorito en la carpeta "Descargas" en el navegador de su elección.
Una vez que se haya descargado el archivo de fondo de pantalla, abra el menú contextual, haga clic en "Aplicaciones", seguido de "Shells" y seleccione "Bash" para abrir una ventana de terminal.

Cuando la ventana del terminal está abierta, use el editor de texto Nano para abrir el archivo de menú Fluxbox.
Nota: debe tener instalado Feh en su PC con Linux antes de intentar esto. Para instalar Feh, dirígete a Pkgs.org y elige tu distribución de la lista.
nano -w ~ / .fluxbox / menu
Dentro del menú, busque "[fin]" en la línea "[incluir] (/ etc / X11 / fluxbox / fluxbox-menu)" y bórrelo. Entonces presione Entrar para crear una nueva línea
Después de agregar una nueva línea, pegue el siguiente código.
[submenú] (Fondos)
[fondos de pantalla] (~ / .fluxbox / backgrounds) {feh --bg-scale}
[final]
Guarde las ediciones en nano presionando Ctrl + Oy salga con Ctrl + X. Luego, use el mkdir comando para crear dos nuevas carpetas.
mkdir -p ~ / .fluxbox / fondos. sudo mkdir -p / usr / share / fluxbox / backgrounds
Mover al directorio "Descargas" con el discos compactos mando.
cd ~ / Descargas
Ejecutar el ls comando para ver el contenido del directorio. Luego, copie el archivo de fondo en la carpeta "~ / .fluxbox / backgrounds" usando cp.

cp name-of-wallpaper-file.png ~ / .fluxbox / backgrounds /
O, si es JPEG, intente:
cp nombre-de-wallpaper-file.jpeg ~ / .fluxbox / backgrounds /
Cuando el archivo está en la carpeta correcta, cierre el terminal. Luego, abra el menú contextual y seleccione "Fondos", seguido de su archivo de fondo de pantalla.

Más información sobre Fluxbox
Hay mucho que aprender sobre el administrador de ventanas Fluxbox. En esta guía, hemos cubierto los conceptos básicos, lo suficiente como para comenzar. Sin embargo, no podemos cubrir absolutamente todo lo que tiene para ofrecer, o sería un artículo interminable.
En cambio, si desea saber más sobre lo que Fluxbox puede hacer, consulte el manual incluido. Para acceder al manual, inicie una terminal y escriba:

hombre fluxbox
Buscar
Mensajes Recientes
Las 6 mejores herramientas de minería de criptomonedas para Linux
¿Intenta ingresar a la criptomoneda minera en la plataforma Linux y...
Cómo instalar Ring en Linux
Microsoft Skype y Hangouts son excelentes aplicaciones. Ambos funci...
Cómo obtener una herramienta de administración de tiempo basada en terminal en Linux con Taskwarrior
Aquellos que buscan un excelente terminal basado herramienta de ges...